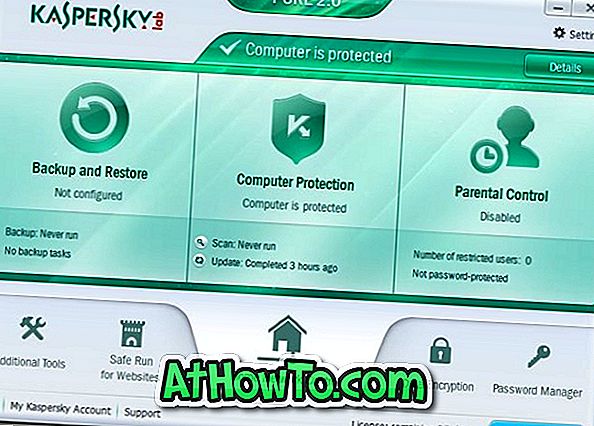Windows 10-s saab sisse logida kas kohaliku kasutajakonto või Microsofti konto. Kuigi mõlemal kontol on oma eelised ja puudused, eelistavad paljud Windowsi 10 kasutajad Microsofti kontot kohaliku kasutajakonto kaudu.
Kui kasutate kohalikku või Microsofti kontot, võite mõnikord soovida nende kontode vahel liikuda. Õnneks on kohaliku konto ja Microsofti konto vahetamine lihtne. Parim osa on see, et saate vahetada kohalikke ja Microsofti kontosid ilma oma andmeid ja installitud rakendusi kaotamata.
Käesolevas juhendis arutame, kuidas Microsoftist kontolt kohalikku kasutajakontot üle kanda ja vastupidi Windows 10-s.
Teisaldage Microsoftist kohalikule kasutajakontole
1. samm: sulgege kõik töötavad programmid. Liikuge menüüsse Seaded > Kontod > Kasutajainfo leht.

2. samm: klõpsake selle asemel, et näha kohaliku kontoga sisselogimist, et näha kohaliku konto lehele üleminekut.
3. samm: Tippige siia Microsofti konto parool, mille olete praegu sisse loginud. Klõpsake nuppu Edasi .

Samm 4: Järgmisena saad järgmise lehekülje, kus sisestate kohaliku konto nime, sama parooli (kui soovite oma kontot parooliga kaitsta) ja parooli vihjeid.

Klõpsake nupul Järgmine, et minna viimasele sammule.
5. samm. Lõpuks klõpsake Microsofti kontolt väljalogimiseks ja uuele kohalikule kasutajakontole üleminekuks klõpsake nuppu Logi välja ja lõpetage .

Nüüd näete lukustusekraani. Logimise alustamiseks logige sisse kohalikule kontole.
Pöörake kohalik kasutajakonto Microsofti kontole
1. samm: liikuge menüüsse Seaded > Kontod > Teie infoleht . Klõpsake lingil Microsoft kontoga sisselogimine .

Samm 2: Seejärel peate sisestama oma Microsofti konto e-posti aadressi ja seejärel nuppu Edasi .

3. samm: Sisestage sisestatud Microsofti e-posti aadressi parool. Jätkamiseks klõpsake nuppu Logi sisse .

MÄRKUS. Kui olete oma Microsofti kontot kaheastmelise kinnitamisega kaitsnud, palutakse teil valida telefoninumber või e-posti aadress, kuhu soovite kinnituskoodi saada. Jätkamiseks sisestage saadud kinnituskood.
4. samm: nüüd palutakse teil sisestada oma praegune kohaliku konto parool. Sisestage sama ja seejärel klõpsake nuppu Edasi .

5. etapp: kui teie arvuti on varustatud sõrmejälgede skanneriga, võite saada järgmise ekraani, milles palutakse teil sõrmejälge Windows 10-sse sisse logida. Kui soovite lisada, klõpsake nupul Häälestus ja seejärel sõrmejälje lugeja seadistamisel sõrmejälje lugejasse sõrme (mida soovite sisselogimiseks kasutada).

6. samm: Lõpuks palutakse teil luua oma Microsofti konto PIN-kood. Klõpsa nupule Järgmine ja sisestage seejärel neljakohaline number ja sisestage sama. Klõpsake nuppu OK .
Pidage meeles seda PIN-koodi, mida saate kasutada, et logida oma arvutisse oma Microsofti kontole sisse ning lähtestage oma unustatud parool.


Nüüd suunatakse teid rakenduse Seaded lehele Sinu info, kus saate näha oma praeguseid Microsofti konto üksikasju.

See on nii! Olete edukalt ümber paigutatud kohalikust kasutajakontost Microsofti kontole Windows 10-s.