Kas kasutate Groove Music'i oma peamise muusikapleierina Windows 10-s? Kas soovite teha kõik taasesitusloendite ja muusika kustutamiseks kiire nullimise? Kas soovite lahendada Groove Music'i täieliku lähtestamise? Groove'i muusika nullimine Windows 10-s.
Groove'i muusika taaskäivitamiseks operatsioonisüsteemis Windows 10 on kaks võimalust. Esimene meetod on kasutada Groove Music'i sisseehitatud lähtestamise valikut, mis kustutab esitusloendid ja eemaldab Groove kataloogist lisatud või allalaaditud muusika.
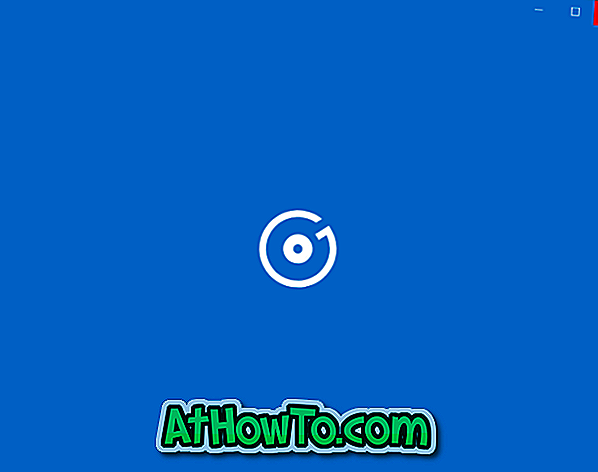
Teine meetod on Groove'i muusika lähtestamine rakenduse Seaded abil. See kustutab kogu Groove Music'i kuupäeva ja on mugav, kui rakendus ei tööta korralikult.
Meetod 1: 2
Taastage Groove'i muusika Windows 10-s
1. etapp: avage rakenduse Groove Music rakendus. Groove Music'i vasakpoolsel paanil klõpsake ikoonil Settings (Seaded), et avada Groove Music seadete leht.

2. samm: jaotises Reset (Lähtesta) klõpsake nuppu Delete your playlists (kõik esitusloendid) ja muusikat, mida olete Groove kataloogi lingilt lisanud või alla laadinud .

3. samm: kui näete pilvekogu taastamise lehekülje lähtestamist, valige sobivad suvandid ja seejärel klõpsake nuppu Nulli kohe . Palun lugege enne suvandit Reset nupule klõpsamist kõik võimalused, mis puudutavad pilvekogu taastamist.

2. meetod 2
Lähtestage Groove'i muusika rakendus Windows 10 seadete abil
Kasutage seda meetodit, kui rakenduse Groove Music rakendus ei avane või kui teil on probleeme ühe või mitme funktsiooniga Groove Music'is Windows 10-s.
1. etapp: avage rakenduse Seaded, klõpsates menüü Start vasakul küljel ikooni Settings ( Sätted) .

2. samm: klõpsake nuppu Süsteem . Klõpsake rakendustel & funktsioonid .

3. samm: otsige Groove'i muusikat . Klõpsake sellel, et vaadata linki Täpsemad suvandid . Klõpsake lingil.

4. samm: klõpsake nuppu Lähtesta . Kui näete kinnitusdialoogi, klõpsake uuesti nuppu Reset . See on nii!


Kui Groove Music'i lähtestamine ei aita probleemi lahendada, saate Groove'i muusika alati uuesti installida.













