Suur novembri värskendus lisab fantastilisele Windows 10 operatsioonisüsteemile mitmeid väikesi, kuid kasulikke funktsioone. Muude funktsioonide hulgas on võime käivitada faili või kausta skannimine Windows Defenderi abil otse kontekstimenüüst üks paljudest väga kasulikest funktsioonidest.
Erinevalt eelnevast näitab Windows 10 (novembri värskendusega) nüüd kontekstimenüüs suvandit Scan with Windows Defender, mis ilmub faili või kausta paremklõpsamisel. Enne seda, nagu te teate, oli vaja Windows Defenderi käsitsi avada ja seejärel alustada skannimist sealt.

Kahtlemata on Windowsi kaitsjaga valik skannimine kasulik kümneid miljoneid Windows 10 kasutajaid, kes edastavad Windows Defenderis.
Skannimise probleem Windows Defenderi valikuga
Selle funktsiooni probleem on aga see, et valik kuvatakse kontekstimenüüs isegi siis, kui olete installinud ja kasutanud kolmanda osapoole viirusetõrjetarkvara, nagu Kaspersky Internet Security ja Avast Antivirus. Nagu ülaltoodud pildist näha, ilmub valik Scan with Defender arvutisse, kus Kaspersky on installitud ja sisse lülitatud.
Teisisõnu, suvand Scan with Windows Defender ilmub faili- ja kausta kontekstimenüüs isegi siis, kui olete Windows Defenderi keelanud (kolmanda osapoole viirusetõrje installimisel automaatselt välja lülitub).
Loogiliselt, kui Windows Defender on välja lülitatud, ei tohiks valik kontekstimenüüs kuvada. Kuid tundub, et see valik kuvatakse Windows 10 kontekstimenüüs, sõltumata Windowsi kaitsja olekust.
Õnneks, kui kasutate kolmanda osapoole turvalisuse lahendust või lülitate Windows Defenderi mõnel muul põhjusel välja, saate skannida Windowsi kaitsja kontekstimenüüst Windows Defenderi kirjega. Kõik, mida pead tegema, on teha väike muudatus registrit.
Windows 10 kontekstimenüüst eemaldage skannimine rakendusega Windows Defender
Täitke alltoodud juhised, et vabaneda skannimisest Windows Defenderi kirjega Windows 10 kontekstimenüüst.
Tähtis: kuna see meetod nõuab registrit redigeerida, järgige meie taastepunkti loomiseks Windows 10 juhendis süsteemi taastepunkti loomiseks. Taastepunkt mitte ainult ei ole kasulik, kui midagi läheb valesti (kuigi ebatõenäoline), kuid see aitab teil sissekande taastada, kui seda vajatakse tulevikus.
1. samm: tippige menüüsse Start või tegumiriba otsingukasti regedit ja vajutage seejärel sisestusklahvi. Klõpsake nuppu Yes (Jah), kui näete kasutajakonto kontrolli.
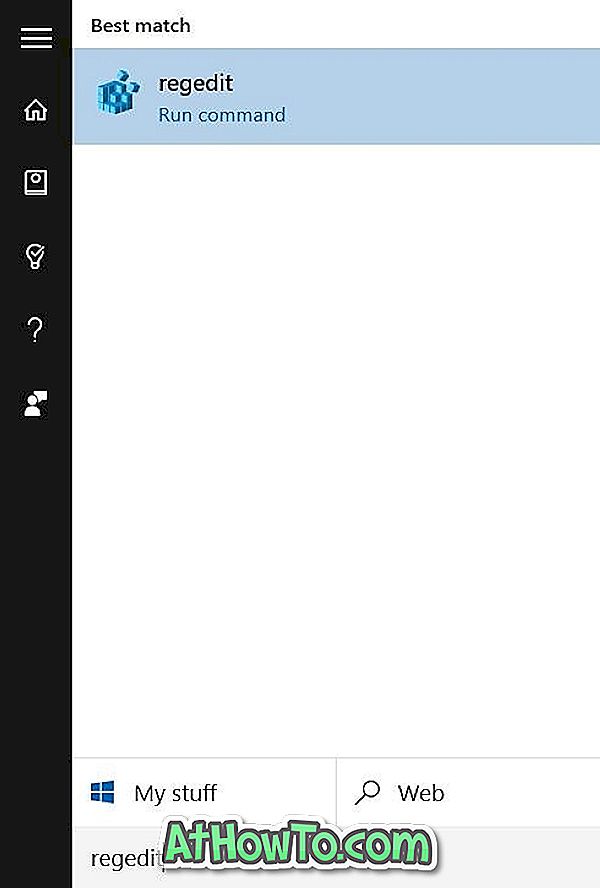
2. samm: registriredaktoris liikuge järgmisele klahvile:
HKEY_CLASSES_ROOT CLSID {09A47860-11B0-4DA5-AFA5-26D86198A780}
3. samm: paremklõpsake nuppu {09A47860-11B0-4DA5-AFA5-26D86198A780} ja seejärel klõpsake nuppu Kustuta . Veenduge, et olete valinud õige kirje enne nupule Kustuta.

4. toiming: klõpsake nuppu Yes (Jah), kui näete selle kustutamiseks kinnituskasti.
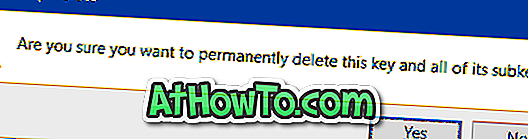
Skannimine Windows Defenderi kirjega ei ilmu enam siis, kui paremklõpsate Windows 10 failis või kaustas. Õnn!






![Windows 7 installimine ilma DVD / USB-draivi kasutamata [meetod 1]](https://athowto.com/img/windows-7-guides/822/installing-windows-7-without-using-dvd-usb-drive.jpg)






