Kas soovite määrata Microsoft Office Wordi rakenduse Windows 10 vaikeseadeks? Kas soovite seada Wordi teatud failitüübi vaikeväärtuseks Windows 10-s? Selles juhendis näeme, kuidas Office Wordi Windows 10 vaikeväärtuseks seada neli võimalust.
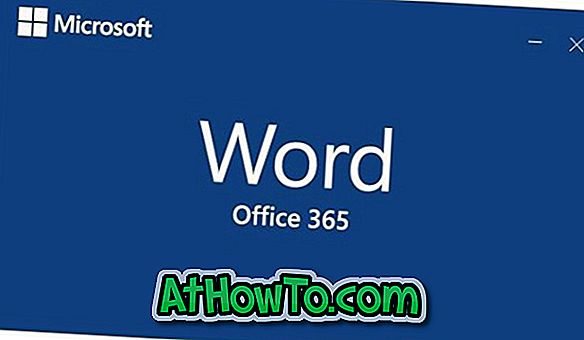
Kui installite Office Wordi arvutisse, määrab installija Wordi automaatselt teatud failitüüpide vaikeprogrammiks. Sõna ei ole vaikimisi määratud teatud failitüüpidele, mida see toetab. Näiteks toetab see PDF-faili kastist välja, kuid ei ole vaikimisi määratud.
Kui soovid seda määrata ka teiste failitüüpide vaikeseadeks, saate seda teha järgides allpool toodud meetodite juhiseid.
Meetod 1: 4
Seadke Word vaikimisi Windows 10-s
1. samm: avage rakenduse Seaded. Liikuge rakendustele > Vaikimisi rakendused . Klõpsake nupul Seadista vaikeseaded rakenduse lingil, et avada leht, mis kuvab kõik Windows 10 installitud rakendused ja programmid.
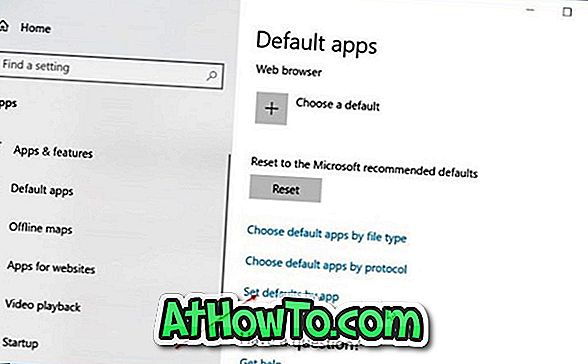
2. samm: Wordi sisestuse vaatamiseks liikuge alla. Varjatud haldamisnupu avamiseks klõpsake Wordi kirjet. Klõpsake nuppu Halda .
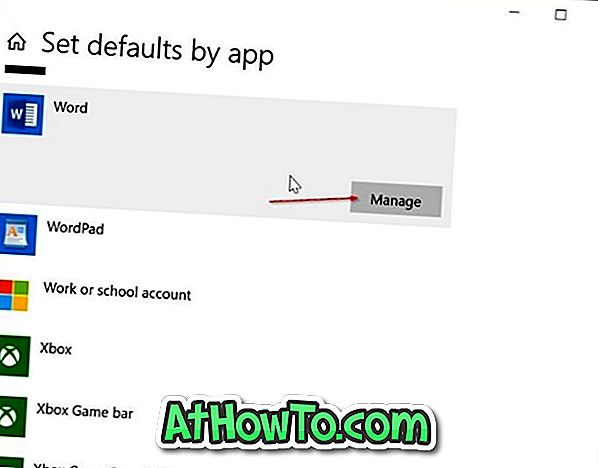
3. samm: lehel kuvatakse nüüd kõik faililaiendid (failitüübid), mida Wordi programm toetab, ja kõigi nende laienduste praegune vaikeprogramm.
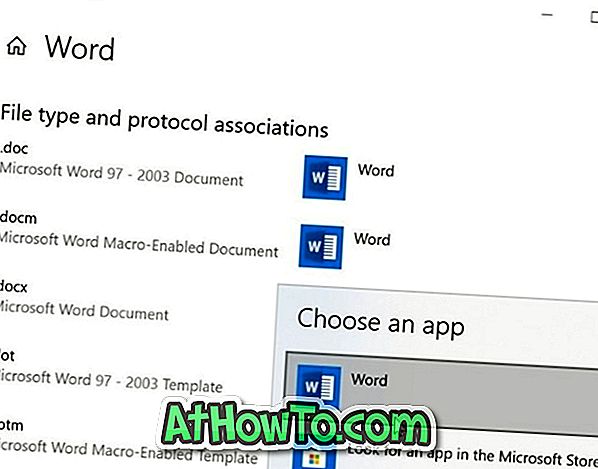
Et seadistada Wordi failitüübiks vaikimisi, klõpsake selle kõrval asuvale programmi nimele ja seejärel klõpsake loendist Word-programmi, et see vaikimisi seadistada.
Meetod 2: 4
Teine võimalus seadistada Word vaikimisi Windows 10-s
1. samm: liikuge menüüsse Seaded > Rakendused > Vaikimisi rakendused ja seejärel klõpsake suvandil Vali vaikimisi rakendused failitüübi lingi alusel.
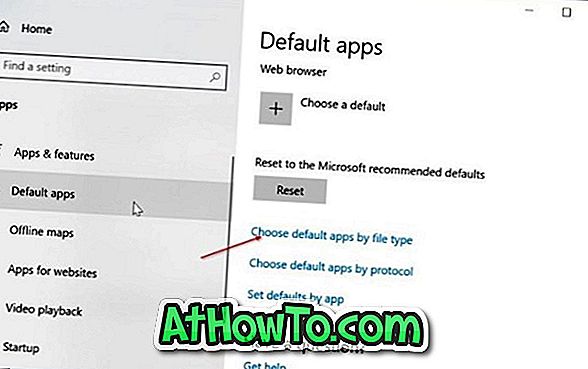
2. samm: Nagu näete, kuvatakse lehel failitüübid ja nendega seotud programmid. Selleks, et seadistada Wordi tüüp tüüpiks, klõpsa failitüübi kõrval olevale + -märgile või programmi ikoonile ja seejärel valige loendist Word.
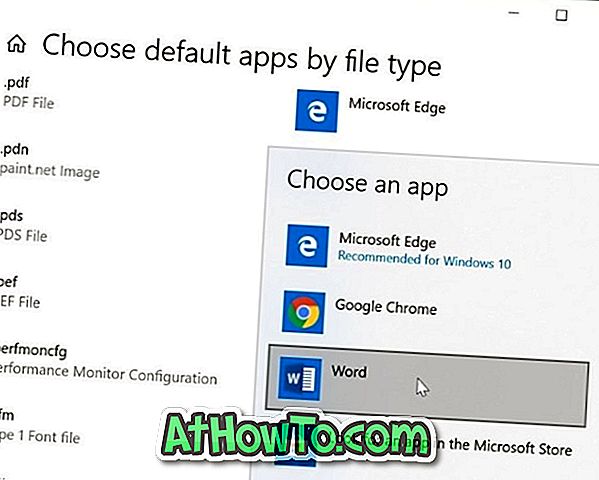
Meetod 3: 4
Määrake kontekstimenüüst Word vaikimisi
1. samm: paremklõpsake sellel failil (failitüübil), mille jaoks soovite Wordi vaikeprogrammiks seada, klõpsake nuppu Ava ja klõpsake suvandit Vali teine rakendus .
2. samm: kontrollige alati seda rakendust selle failitüübi valiku avamiseks . Valige see, kui seda näidatakse. Kui ei, klõpsake loendis Wordi programmi vaatamiseks nupul Veel rakendusi . Klõpsake Wordi programmi sisestusel valitud failitüübi vaikeseadeks.
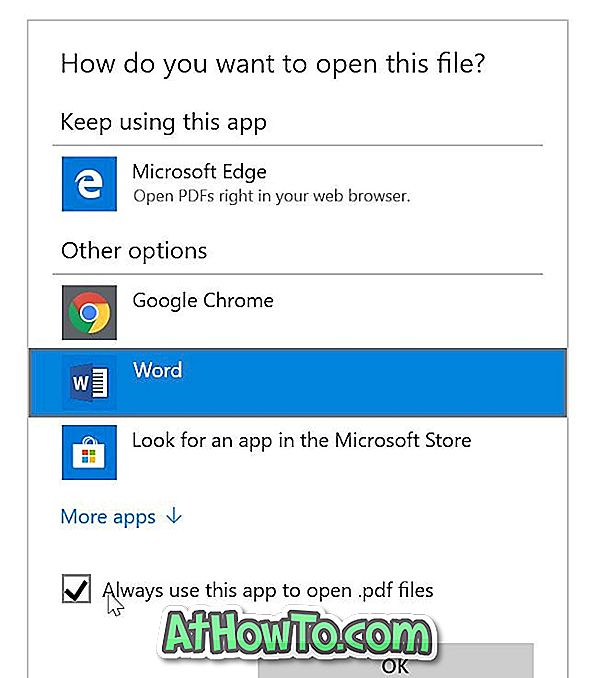
4. meetod 4-st
Kasutage vaikeprogrammi seadmiseks vaikeprogrammi redigeerijat
On olemas kolmanda osapoole tasuta utiliit, mida nimetatakse vaikeprogrammi redigeerijaks, et võimaldada teil hõlpsasti muuta failide seoseid operatsioonisüsteemis Windows 10. Programm spordib klassikalist sisseehitatud vaikeprogrammide akent, mis on eemaldatud praegusest Windows 10 versioonist.
Laadi alla vaikeprogrammide redaktor
Samuti võite teid huvitada rikutud Wordi dokumendi juhendi parandamine.

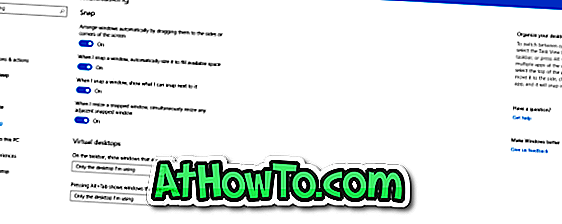




![Windows 7 installimine ilma DVD / USB-draivi kasutamata [meetod 1]](https://athowto.com/img/windows-7-guides/822/installing-windows-7-without-using-dvd-usb-drive.jpg)






