Universaalne fotorakendus on vaikimisi foto- või pildivaatur Windows 10 operatsioonisüsteemis. Klassikaline Windowsi fotovaatur, kuigi seda ei ole Windows 10-st eemaldatud, on vaikimisi keelatud ja Windows Photo Viewerit on vaja lubada, et muuta see Windows 10-s vaikekuva vaatamiseks.
Uus rakenduse Fotod ei ole ainult pildivaatur, vaid pakub ka põhilisi pilditöötlus- ja optimeerimisvahendeid. See pakub teie fotodele erinevaid efekte ja filtreid. Rakenduse Fotod abil saate pilte kärpida, pöörata, sirutada ja retušeerida. Rakendus võimaldab ka pilte eemaldada punasilmsusest.

Kui rakenduse Windows 10 fotode rakendus ei avane kohe pärast käivitamist või vea ilmumist, saate need probleemid lahendada rakenduse Fotod rakenduse uuesti installimisel. Sarnaselt teistele Windowsi vaikimisi kasutatavatele rakendustele ei saa rakenduse Fotod rakendusi kausta Seaded eemaldada. Selles juhendis näeme, kuidas lihtsalt eemaldada ja seejärel installida rakenduse Fotod rakenduses Windows 10.
1. meetod - eemaldage rakendused rakendusest PowerShell ja installige see
2. meetod - eemaldage Photos app kasutades CCleaner ja seejärel installige sama
Meetod 1: 2
Installige rakenduse Windows rakendused rakendusse Windows 10 PowerShelli abil
1. samm: administraatorina avage PowerShell. Selleks sisestage menüüs Start või tegumiriba otsinguväljal PowerShell, paremklõpsake otsingutulemustes PowerShelli kirje ja seejärel klõpsake käsku Run as administrator .

Klõpsake nuppu Yes (Jah), kui näete kasutajakonto kontrolli.
Samm 2: tippige PowerShellis järgmine käsk ja vajutage kõigi installitud rakenduste vaatamiseks klahvi Enter.
Get-AppxPackage –Kõik kasutajad

3. samm: kerige alla, leidke kirje nimega Microsoft.Windows.Photos ja kopeerige selle pakettfaili nimi Notepadi programmile.
Näpunäide. Rakenduse Fotod rakenduse kiireks leidmiseks paremklõpsake PowerShelli tiitliribal, klõpsake käsku Redigeeri, klõpsake Otsi, tippige fotod ja seejärel klõpsake nuppu Otsi järgmine nupp.
PackageFullName kopeerimiseks valige PackageFullName (vaadake allolevat pilti) ja seejärel kopeerige Ctrl + C kiirklahv.

4. toiming: rakenduse Photos rakenduse desinstallimiseks täitke järgmine käsk.
eemalda-AppxPackage PackageFullName
Ülaltoodud käsus asendada paketi PackFullName rakenduse PhotosFullNull nimega, mis kopeeriti 3. sammu märkmikule.

5. etapp: nüüd, kui oleme rakenduse Photos 10 rakenduse Windows 10 eemaldanud, on aeg installida värskelt sama eksemplar poest. Selleks avage poodirakendus, klõpsates menüüs Start käsku Salvesta rakendus või otsides seda.
6. samm: kui poe on käivitatud, tippige otsinguväljale Microsoft Photos, klõpsake Microsoft Photos kirjet ja seejärel klõpsake nuppu Free. Kui Vaba nupp ei ole aktiivne või olete selle asemel määranud nupule Ava, sulgege rakendus üks kord ja seejärel käivitage rakendus Store.





Sõltuvalt Interneti-ühenduse kiirusest peaks rakendus olema paigaldatud ja valmis kasutamiseks 2-10 minuti jooksul.
2. meetod 2
Installige fotode rakendus uuesti CCleaneri abil
Need, kes ei tunne PowerShelli, saavad fotode rakenduse desinstallimiseks kasutada populaarset CCleaneri (tasuta) tarkvara ja seejärel järgida ülaltoodud juhiseid, et installida rakenduse Fotod rakendusest poest.
1. samm: laadige alla rakendus CCleaner ja installige sama oma Windows 10 arvutisse, kui seda pole juba installitud.
2. samm: käivitage CCleaner, klõpsake Tools ja klõpsake Uninstall, et vaadata kõiki installitud rakendusi.
3. samm: leidke kirje nimega Fotod, paremklõpsake seda ja klõpsake selle desinstallimiseks nuppu Uninstall . Kui näete kinnitusdialoogi, klõpsake nuppu OK.


Samm 4: Kui rakenduse Fotod rakendused on eemaldatud, avage Windowsi poe rakendus, tippige otsinguväljale Microsoft Photos, klõpsake selle rakenduse avamiseks rakenduse Photos (Fotod) ja seejärel klõpsake rakenduse Photos (Fotode) installimiseks nuppu Free ( Vaba) . See on lihtne!



Teile võib huvi pakkuda ka see, kuidas Groove Music rakendust Windows 10 juhendis uuesti installida.
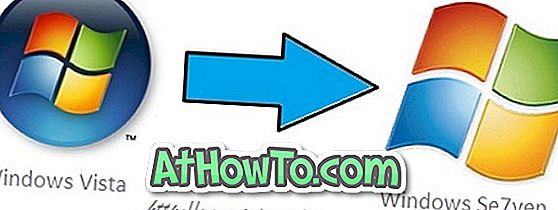
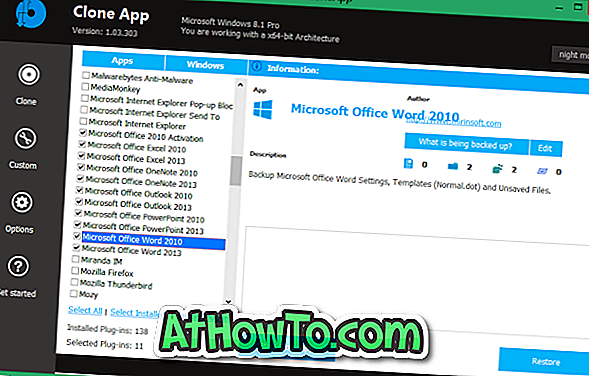




![Windows 7 installimine ilma DVD / USB-draivi kasutamata [meetod 1]](https://athowto.com/img/windows-7-guides/822/installing-windows-7-without-using-dvd-usb-drive.jpg)






