Wi-Fi on üks viimaste sülearvutite ja lauaarvutite ühistest omadustest. Wi-Fi-ga ei pääse Internetti juhtmevabalt, vaid ka luua uusi Wi-Fi-levialaid, nii et teised seadmed saavad Interneti-ühenduse kaudu ka Interneti-ühenduse.
Töötamisel on Wi-Fi suurepärane funktsioon, kuid kui see ei tööta, on probleemi juure raske leida. Hiljuti oleks minu Windows 10 operatsioonisüsteemiga ThinkPad sülearvuti internetist pärast une- või talveunerežiimist äratamist lahti ühendatud. Ma pidin arvuti taaskäivitama, et Interneti-ühendus uuesti töötada. Lühidalt öeldes ei toiminud Wi-Fi pärast unerežiimi või talveunerežiimi taastamist Windows 10-s.
Wi-Fi ei tööta pärast talveunerežiimi või puhkeolekut
Kui teil on sama probleem ka Windowsi 10 arvutil, peaksite saama probleemi lahendada allpool toodud juhiste järgi.
Meetod 1: 4
Ühenda Wi-Fi / Internet pärast unerežiimi või talveunerežiimi
Pange tähele, et see on probleemi ajutine parandus. Probleemi püsivaks lahendamiseks vaadake meetodi 2 juhiseid.
1. etapp: avage seadmehaldur, klõpsates nuppu Start ja seejärel käsku Seadmehaldur.

2. samm: traadita ja Etherneti võrgukaardi kirjete vaatamiseks laiendage Windowsi seadmehalduri aknas võrguadapterite puu (vaadake allolevat pilti).
3. samm: paremklõpsake traadita adapteri sisestusel ja seejärel klõpsake käsku Keela . Kui näete kinnitusdialoogi, klõpsake nuppu Jah.

4. samm: Paremklõpsake traadita adapteri sisestusel ja klõpsake käsku Luba.
Wi-Fi peaks uuesti töötama ja automaatselt uuesti ühendama.
Meetod 2: 4
Parandage Wi-Fi-ile, mis pole pärast unerežiimi või talveunerežiimi taasühendamist
1. samm: avage seadmehaldur. Seadmehalduri avamiseks on palju võimalusi, kuid lihtsaim viis on klõpsata tegumiribal nuppu Start ja seejärel käsku Seadmehaldur.

2. etapp: aknas Device Manager (Seadmehaldur) laiendage võrguadapterite puu, et näha oma traadita ja Etherneti adaptereid.
3. samm: paremklõpsake raadiovõrgu adapteri nime ja seejärel klõpsake atribuutide dialoogi avamiseks suvandil Atribuudid .

4. samm: lülitage toitehalduse vahekaardile samale klõpsates.
5. samm: Lõpuks tühjendage märge valikust Luba arvutil lülitada see seade toite säästmiseks välja . Klõpsake nuppu OK . See on nii!

Näpunäide. Kui ühendate Internetti sageli Etherneti kaabli abil, klõpsake paremklõps Etherneti kaardi sisestusel (kuvatakse jaotises Võrguadapterid), klõpsake käsku Atribuudid ja seejärel järgige 4. ja 5. etapis nimetatud juhiseid.
Teie Windows 10 PC ei tohiks Internetist pärast unerežiimi või talveunerežiimi nüüd lahti ühendada.
Meetod 3: 4
Värskenda juhtmevaba draiverit
Kui probleem püsib ka pärast ülalnimetatud lahenduste rakendamist, värskendage Wi-Fi adapteridraiveri uusimale versioonile. Selleks avage Seadmehaldur, laiendage Võrguadapterid, paremklõpsake traadita kaardi mälukaardil, klõpsake käsku Uuenda draiveritarkvara ja seejärel klõpsake automaatselt värskendatud draiveritarkvara otsimiseks, et alla laadida ja installida automaatselt WiFi-draiveri uusim versioon.

4. meetod 4-st
Võtke ühendust Microsofti tugimeeskonnaga tasuta
Kui ükski lahendus ei tööta, võtke ühendust Microsofti tugimeeskonnaga, kasutades sisseehitatud kontaktitugi rakendust. Käivitage menüüst Start menüü Kontaktitoetus ja seejärel vestlege Microsofti toega või looge tagasi Microsofti tugimeeskonnast.
Võite ka lugeda meie parandust traadita ühenduse ikoonile, mis puudub Windows 10 juhendis süsteemi salvist.

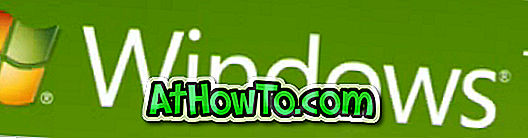




![Windows 7 installimine ilma DVD / USB-draivi kasutamata [meetod 1]](https://athowto.com/img/windows-7-guides/822/installing-windows-7-without-using-dvd-usb-drive.jpg)






