Firefoxi veebibrauseri probleemide lahendamiseks on palju võimalusi, kuid brauseri uuesti installimine on parim ja lihtsaim viis lahendada kõik probleemid korraga ja teha kiiremini kui varem.
Sarnaselt teiste kolmanda osapoole veebibrauseritega, kuigi Mozilla Firefoxi brauseri Windows operatsioonisüsteemi uuesti installimine on lihtne, ei soovi kasutajad Firefoxi Windowsi uuesti installimisel oma salvestatud paroole, järjehoidjaid, sirvimisajalugu, küpsiseid ja muid andmeid kustutada.

Hea on see, et saate Firefoxi uuesti installida Windows 10 ja varasemate Windowsi versioonide jaoks ilma andmeid kaotamata.
Nagu te tõenäoliselt teate, oleks Firefoxi vanemates versioonides (v30 või varem) olemas Firefoxi eemaldamise ajal valik „Eemalda minu Firefoxi isikuandmed ja kohandused”. Eemaldaja enam seda valikut ei kuvata, kuid ei kustuta profiili andmeid.
Asi on selles, et Firefoxi desinstallija ei kustuta andmeid teie Firefoxi profiili kaustast (mis sisaldab olulisi andmeid, nagu paroolid, ajalugu, järjehoidjad ja küpsised) ning teil on vaja kustutada need profiilid, kui soovite need andmed eemaldada arvutisse. Kui installite Firefoxi uuesti samasse Windowsi installi, alustab Firefox selle profiilikausta andmete kasutamist. Lühidalt öeldes, te ei kustuta Firefoxi profiili andmeid selle eemaldamisel.
Täitke antud juhised Firefoxi installimiseks Windows 10 ja varasematesse versioonidesse ilma andmete kaotamata.
TÄHTIS: Oleme seda meetodit testinud Firefox v59-ga ja toimib suurepäraselt. Kuid me ei saa garanteerida hilisematele versioonidele sama!
Selleks, et olla ohutu, soovitame teil luua turvalise asukoha varukoopia Firefoxi profiili kaustast ja taastada sama kaust, kui leiate, et pärast Firefoxi uuesti installimist on midagi kadunud (kuigi väga ebatõenäoline).
Profiili kausta leiate C-st navigeerides: Kasutajate nimed AppData Mozilla Firefox. Kopeerige kaust Profiilid turvalisse asukohta.
Firefoxi uuesti installimine andmete kaotamata
1. samm: tippige menüüs Start otsingu otsinguväljal Appwiz.cpl ja seejärel vajutage klahvi Enter ja avage programmide ja funktsioonide aken.
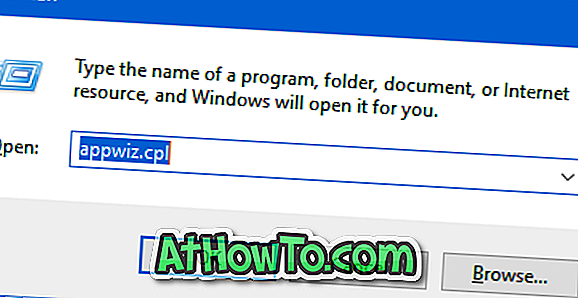
2. samm: paremklõpsake Mozilla Firefoxi kirje ja seejärel klõpsake käsku Uninstall ( desinstalli ).
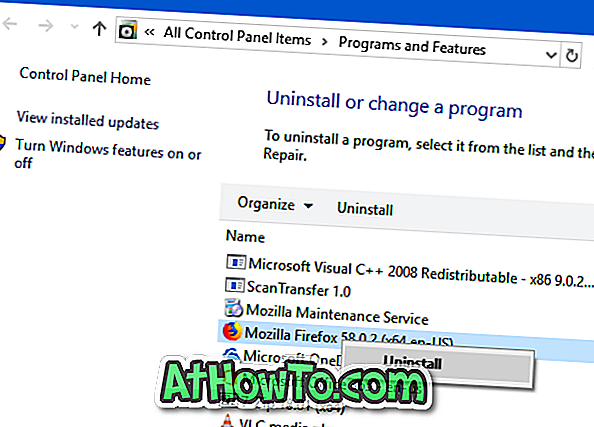
Firefoxi arvutist eemaldamiseks järgige ekraanil kuvatavaid juhiseid. Nagu varem öeldud, ei kustuta Firefoxi eemaldamine Firefoxi profiili kausta, mis sisaldab teie olulisi andmeid, nagu paroolid, järjehoidjad ja ajalugu.
3. samm: laadige Firefoxi värske koopia Mozilla veebilehelt. Käivitage installer. Kui soovite alla laadida täieliku häälestuse, vaadake meie allalaaditud Firefoxi installimisjuhendit.
Samm 4: Kui saad järgmise ekraani, eemaldage märge Restore default settings ja eemaldage vanad lisandmoodulid optimaalse jõudluse valikuks.
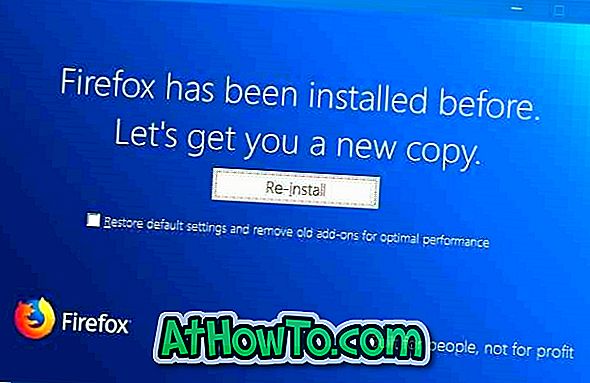
Klõpsake uuesti installimise nuppu, et lõpetada uuesti installimine.
Nüüd saate kontrollida, kas kõik paroolid, järjehoidjad ja muud andmed on praegu olemas. Kõik andmed peaksid olema sellised, nagu te enne lahkusite.














