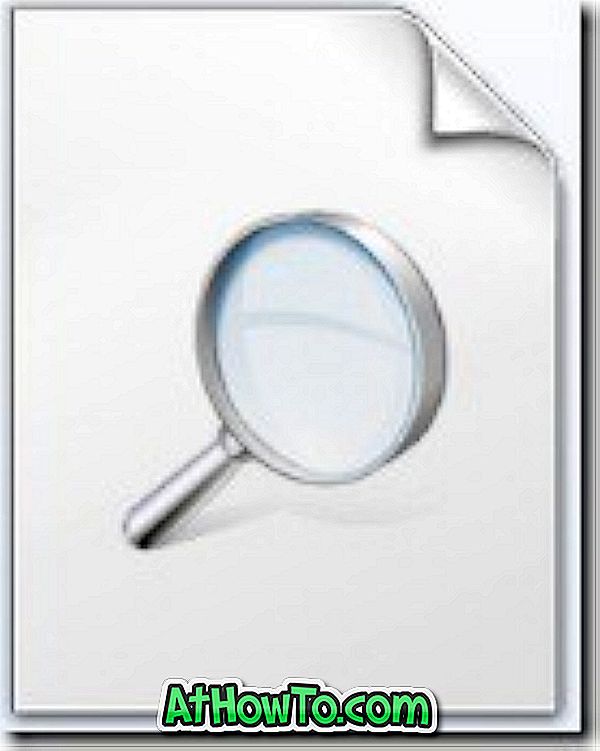Kui teie Windows 10 arvutis ei kuvata üht või mitut ikooni, siis peaks see tõenäoliselt olema rikutud ikooni vahemälu tõttu ja ikooni vahemälu taastamine peaks probleemi lahendama.
Neile, kes ei tea, salvestab Windows kõik ikoonid faili nimega IconCache.db, mis asub profiili kausta all, nii et see suudab ikoone kiiresti otsida ilma neid otsimata.
Kui Windows 10 näitab tegeliku ikooni asemel valget värvi või kui te näete samu ikoone isegi pärast ikoonide muutmist kolmanda osapoole ikoonipaketi abil, saate probleemi lahendada ikooni vahemälu taastades.
MÄRKUS. Ükski neist juhenditest ei aita teil pisipiltidega probleeme lahendada. Kui teil on pisipiltidega probleeme, peate pisipildi vahemälu tühjendama või lähtestama.
Meetod 1: 3
Ikooni vahemälu käsitsi taastamine operatsioonisüsteemis Windows 10
See on kõige lihtsam viis ikooni vahemälu tühjendamiseks ilma kolmandate osapoolte abivahenditeta. Selle meetodi puhul kustutame käsitsi ikooni vahemälu faili käsitsi ja taaskäivitame arvuti, et võimaldada Windows 10-l automaatselt luua uus ikooni vahemälu fail.
1. etapp: avage File Explorer (Windows Explorer). Klõpsake vahekaarti Vaade ja seejärel asetage märkeruut peidetud üksuste kõrvale, et muuta File Explorer varjatud failid ja kaustad.
2. samm: liikuge järgmisele kaustale:
C: Kasutajad Kasutaja nimi AppData (kohalik)
Ülaltoodud marsruudil on kasutajanimi teie konto kasutaja nimi arvutis ja “C” on selle draivi täht, kuhu Windows 10 on installitud.
3. samm: jaotises Kohalik kataloog leidke fail nimega IconCache (IconCache.db), paremklõpsake failil ja seejärel klõpsake nuppu Kustuta .
Kui näete kinnituskasti, klõpsake nuppu Yes (Jah) . Kui te pole lubanud kustutamise kinnitusdialoogi, ei pruugi te kinnitust paluda.
4. samm: Lõpuks paremklõpsake töölaual ikooni Recycle Bin (Prügikast) ja seejärel klõpsake ikooni IconCache.db ja muude failide kustutamiseks tühjendage prügikast .
5. samm: uue IconCache loomiseks sulgege kõik töötavad rakendused ja taaskäivitage arvuti.
Meetod 2: 3
Kasutage kolmanda osapoole tarkvara ikooni vahemälu lihtsaks taastamiseks
Ülalmainitud meetod (1. meetod) on vahemälu taastamiseks parim viis, kuid kui te ei suuda ikooni vahemälu kustutada, järgides 1. meetodi juhiseid, saate kasutada vaba tarkvara nimega Rebuild Icon Cache. Programm taastab vahemälu mitte ainult, vaid toetab ka algse ikooni vahemälu faili, nii et saate algse faili taastada, kui hakkate uue vahemäluga probleeme tekkima.
1. samm: külastage DeviantArti lehte ja klõpsake paremal pool asuvat allalaadimisnuppu, et laadida alla Rebuild Icon Cache tarkvara. Eemaldage allalaaditud RAR-fail WinRAR, 7-Zip või ZipWare abil, et saada ikoonide taastekke taastamine. Topeltklõpsake kausta, et näha rakenduse Taastuv ikoon vahemälu taastamine.
2. samm: paremklõpsake ikooni Rebuild Icon Cache tarkvara ja klõpsake käsku Run as administrator. Kui näete kasutajakonto päringut, klõpsake nuppu Jah. Ja kui teil palutakse sisestada administraatori parool, palun tehke seda vaja.
3. samm: kui ikoonil on ikoon Cache uuesti käivitatud, klõpsake ikooni vahemälu taastamiseks käskude ikoonil (esimene vasakul).
Nagu eespool mainitud, loob tarkvara uue uue vahemälu varukoopia enne uue ülesehitamist. Kui teil tekib ikoonidega probleeme, mis on ebatõenäolised, klõpsake originaalse ikooni vahemälu taastamiseks klõpsates ikooni Recuild Icon Cache.
3. meetod 3
Taastage ikooni vahemälu käsurea kaudu
Kui ükski ülaltoodud meetoditest teie jaoks ei toimi, kasutage seda meetodit ikooni vahemälu taastamiseks käsurea kaudu.
1. etapp: avage tegumihaldur kas paremklõpsuga tegumiribal ja seejärel klõpsake käsul Tegumihaldur või klaviatuuri otsetee Ctrl + Shift + Esc abil.
2. etapp: kui näete Task Manager kergemat versiooni, nagu on näidatud alloleval pildil, klõpsake More details . Kui näete täisversiooni, jätkake järgmise sammuga.
3. samm: vahekaardil Protsessid paremklõpsake Windows Exploreri kirje ja seejärel klõpsake Windows Exploreri tapmiseks Lõpeta ülesanne . Kui olete Windows Exploreri tapnud, on tegumiriba ja menüü Start nähtamatud.
4. samm: klõpsake käsul Tegumihaldur menüü Fail, klõpsake käsku Käivita uus ülesanne, sisestage CMD.exe ja seejärel klõpsake nuppu OK, et avada käsuviip.
5. samm: tippige käsurealt järgmised käsud üksteise järel ja vajutage sisestusklahvi pärast iga käsu sisestamist selle täitmiseks.
CD / d% userprofile% AppData kohalik
Del IconCache.db / a
Välju
6. samm: klõpsake uuesti käsul Tegumihaldur menüü Fail, klõpsake käsku Käivita uus ülesanne, sisestage Explorer.exe ja seejärel klõpsake nuppu File Explorer.
See on nii!