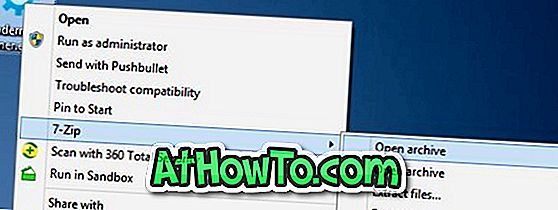XP režiim on üks Windows 7-ga tutvustatud geniaalne omadus. Saadaval Professional, Enterprise ja Ultimate väljaannetes võimaldab see funktsioon kasutajatel tavapäraste rakenduste kõrval sujuvalt virtualiseeritud programme käivitada. Väga mugav funktsioon, kui soovite Windows 7-s ühilduvaid programme Windows 7-s kasutada.
XP Mode'i peamiseks eeliseks mõnede virtualiseerimistarkvara puhul on see, et see võimaldab avada virtualiseeritud programme Windows 7-s. See on näiteks, kui olete installinud TeamVieweri tarkvara Windows XP virtuaalmasinas, saate selle avada oma Windowsis 7 Tegumiriba, nagu Windows 7 installitud tarkvara.

Arvutikasutajad, kes on värskendanud Windows 7-st Windows 8-le, võisid juba avastanud, et Microsoft on oma uusima Windowsi versiooni XP-režiimi funktsiooni vähendanud. Nüüdseks ei ole Windowsi operatsioonisüsteemis Windows XP-režiimi saamiseks mingit probleemi lahendust, kuid kasutajad, kes tõesti Windows 8-s funktsiooni soovivad, saavad VMware Player abil vaadata meie juhendit, et saada XP-režiimi nagu funktsionaalsus Windows 8-s.
Menetlus:
1. samm: laadige alla ja installige VMware Player'i uusim versioon Windows 8-s. VMware Player on täiesti tasuta, kuid peate VMware'iga registreeruma (tasuta), et alla laadida.
2. samm : Järgmine samm on installida XP VMware Playerisse. Enamik Windowsi kasutajaid teab operatsioonisüsteemi installimist VMware'i mängijale. Kui teil pole aimugi, käivitage VMware, klõpsake nuppu Loo uus virtuaalne masin, sirvige oma Windows XP ISO-faili või CD / DVD-draivi, sisestage oma uue virtuaalmasina nimi, valige virtuaalse masina salvestamise asukoht, määrake virtuaalne ketta suurus ja lõpuks nupule Lõpeta.





3. samm: valige hiljuti loodud virtuaalne masin, klõpsake Windows XP installimise alustamiseks nuppu Power on. Windows XP installimise lõpetamiseks järgige lihtsaid ekraanil kuvatavaid juhiseid.
Samm 4: Kui Windows XP on käivitatud, peate installima VMware'i tööriistad. Klõpsake oma VMware aknas nuppu Player, klõpsake käsku Manager ja seejärel klõpsake Installimise alustamiseks käsku Install VMware Tools.

Kui olete valmis, palutakse teil Windows XP uuesti käivitada.
5. samm: laadige alla ja installige rakendused oma äsja loodud XP virtuaalmasinas (programmid, mis ei toeta Windows 8-d).
6. samm: Sa oled peaaegu valmis. Klõpsake nuppu Player ja seejärel nuppu Unity. Kui ühtsuse funktsioon on lubatud, saate kõiki Windows XP virtuaalmasina installitud programme hallata otse oma Windows 8 tegumiribalt. See funktsioon võimaldab ka käivitada programme Windows 8 tegumiriba piirkonnast ilma virtuaalmasinat avamata.


Kui Unity on aktiveeritud, liigutage hiire kursorit Windows 8 tegumiriba vasakule vasakule, et näha Windows XP Start-menüüd, mis asub vahetult tegumiriba ala kohal (vt pilti). Programm käivitub teie Windows 8 töölaual ja saate selle Windows 8 tegumiribalt sulgeda, minimeerida ja maksimeerida.

Samuti võite teada, kuidas installida Windows 8 VMware virtuaalmasinasse.