Windows 10 aastapäeva värskendus tõi Microsoft Edge'i brauserile palju taotletud laienduste tuge. Nagu Mozilla Firefox ja Google Chrome, saab serva brauserit täiendada laienduste installimisega.
Kuigi Edge jaoks on praegu piiratud arv laiendusi, on paljud arendajad aeglaselt, kuid kindlalt toovad Chrome'i ja Firefoxi laiendused ka Edge'i.
Pinterest Salvesta nupp, Evernote Web Clipper, Salvesta tasku, Tõlkija, LastPass, Lampide väljalülitamine ja Tampermonkey on mõned parematest laiendustest, mis on praegu Edge jaoks saadaval.
Nüüdseks on tõenäoliselt teada, et liiga paljude brauserilaiendite installimine ja lubamine aeglustab teie veebibrauserit. Seega on alati hea keelata laiendused, mida te ei kasuta väga tihti. Ja peate eemaldama laiendused, mida te enam ei kasuta.
Nagu laienduste paigaldamine Edge'i, on ka laienduste keelamine ja eemaldamine lihtne.
Selles juhendis näeme, kuidas keelata ja desinstallida laiendused Windows 10-s serveris.
Windows 10 laienduste keelamine servas Edge
1. samm: Ava brauser. Klõpsake nupul Veel ikooni (vt allolevat pilti) ja klõpsake seejärel kõigi laiendatud versioonide vaatamiseks laiendusi.

2. etapp: Laienduse keelamiseks või väljalülitamiseks klõpsake selle nimel, et näha paani Teave. Näiteks valgustuse väljalülitamise keelamiseks klõpsake sama.
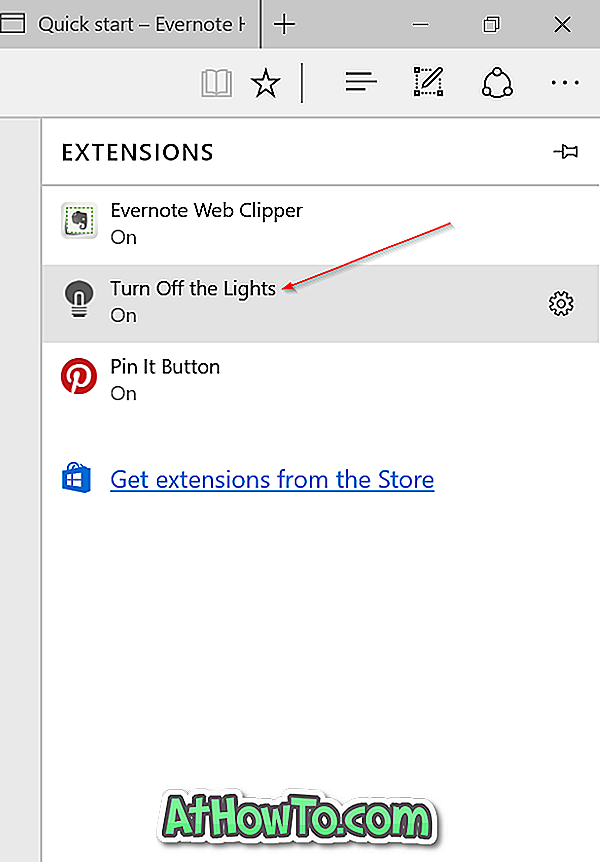
3. samm: laienduse nime all on nupp laienduse sisse- või väljalülitamiseks. Laienduse väljalülitamiseks liigutage nuppu välja.
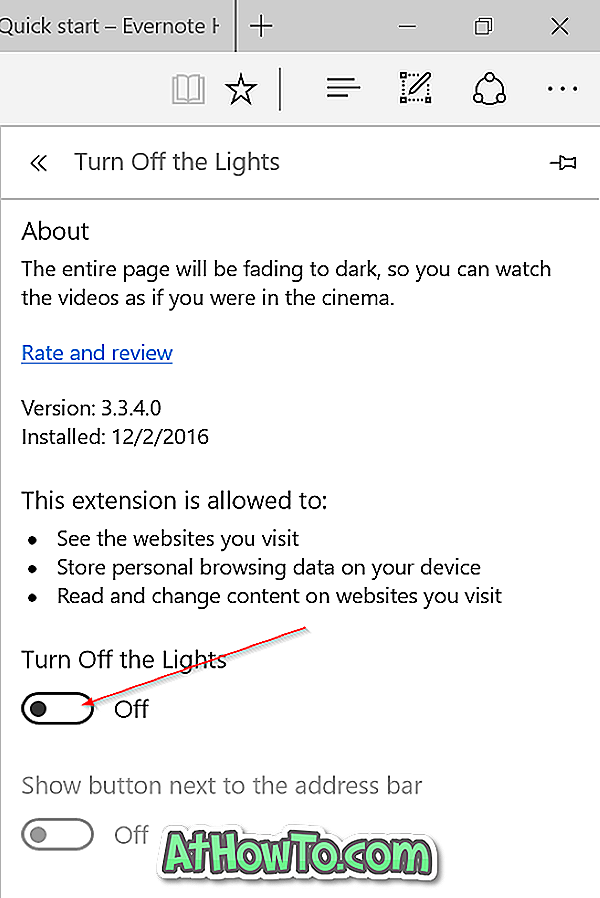
Laienduse uuesti sisselülitamiseks liigutage nupp asendisse.
Laienduste desinstallimiseks servas Edge
1. samm: käivitage serva brauser. Klõpsake ikooni Veel ja seejärel laienduste paani vaatamiseks nuppu Laiendused .

2. samm: klõpsake laienduse nimel, mida soovite eemaldada, et näha selle umbes paani. Umbes paanil kuvatakse versiooni number ja installimise kuupäev.

3. samm. Klõpsake nuppu Uninstall (Desinstalli) ja seejärel klõpsake nuppu OK, kui näete laienduse desinstallimiseks kinnitusdialoogi.
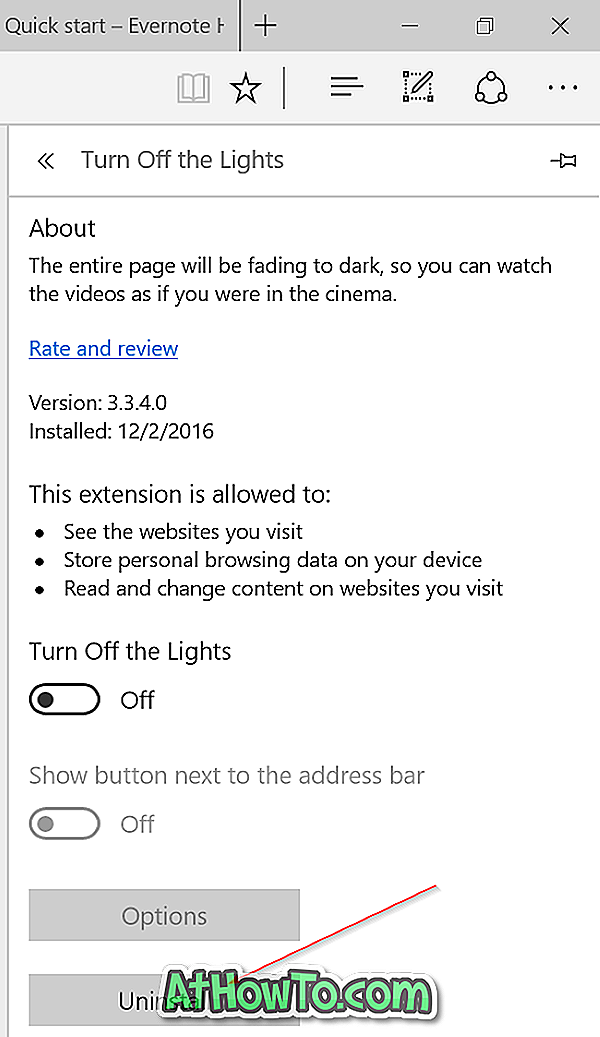
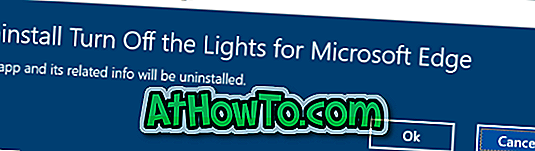
Teile võib huvi pakkuda ka see, kuidas muuta Edge'i brauseri juhendis vaikimisi allalaadimise asukohta.














