Vaikimisi sisaldab Windows 7 mitmeid värskeid teemasid, mis sisaldavad ilusaid taustapilte. Kui olete mõnda aega Windows 7-d kasutanud, teate tõenäoliselt ka, et Windowsi viimaste iteratsioonide jaoks on olemas palju kolmandate osapoolte teemasid. Ärge unustage kontrollida meie 14 ilusat teemat (teemapaketid) Windows 7 isikupärastamiseks.

Operatsioonisüsteemis Windows 7 saab isikupärastada peaaegu iga teema aspekti nagu töölaua taust, pimenduspilt, akna värv ja helid mõne klõpsuga. Ja kui te ei soovi täiendavaid teemasid alla laadida, saate teemat alati kohandada, muutes olemasolevat teemat.
Teema värvi muutmine (akna värv)
1 . Paremklõpsake töölaual ja valige Isikupärasta .
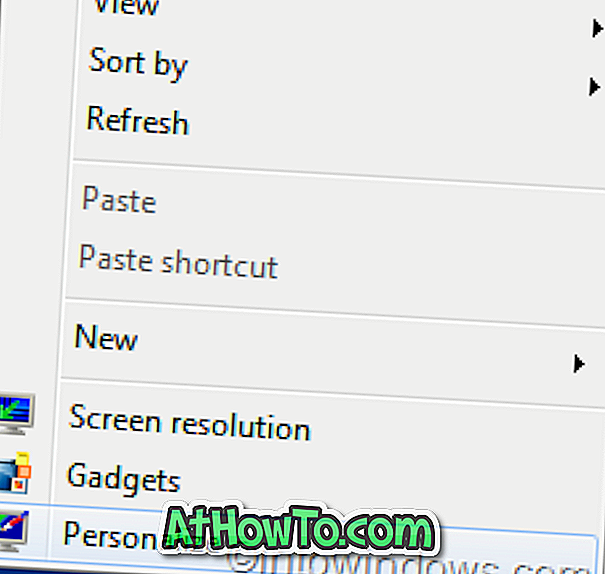
2 . Klõpsake Windowsi värvi akna värvi ja väljanägemise akna avamiseks.

3 . Kui muudate siinset värvi, kehtib see ka tegumiriba ja menüü Start. Ja kui te ei ole vaikevärvidega rahul, klõpsake valitud värvi jaoks värvitooni, küllastuse ja heleduse seadmiseks nuppu Show color mixer.
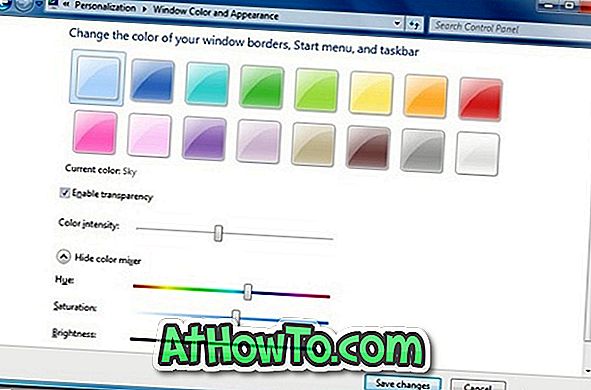
4 . Värvimuutuste salvestamiseks klõpsake nuppu Salvesta muudatused.
Teema helisüsteemi muutmiseks
1 . Jällegi avage isikupärastamise aken, klõpsates paremal nupul töölaual ja seejärel valikul Isikupärasta .
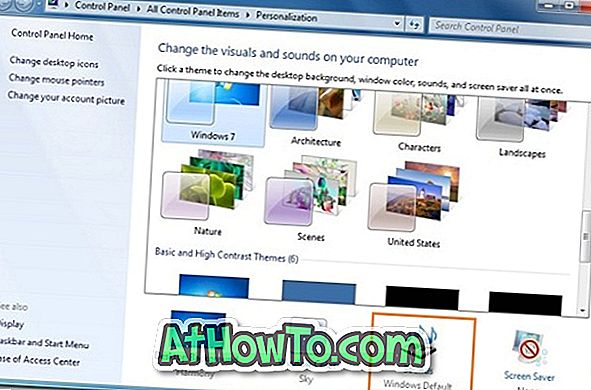
2 . Klõpsake nuppu Sounds (Helid) ja seejärel valige ripploendist Sound Scheme ( Heli skeem) .
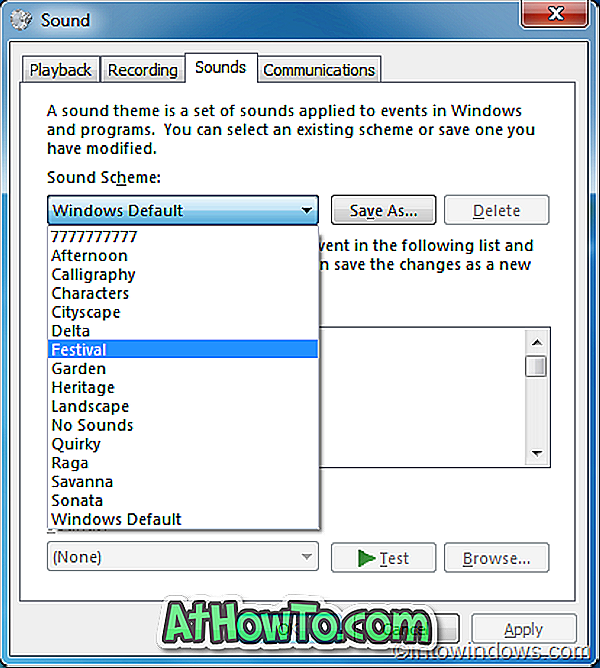
3 . Klõpsake nupul Rakenda .
Pimenduspildi muutmine:
1 . Avage isikupärastamine ja seejärel klõpsake ekraanisäästja .
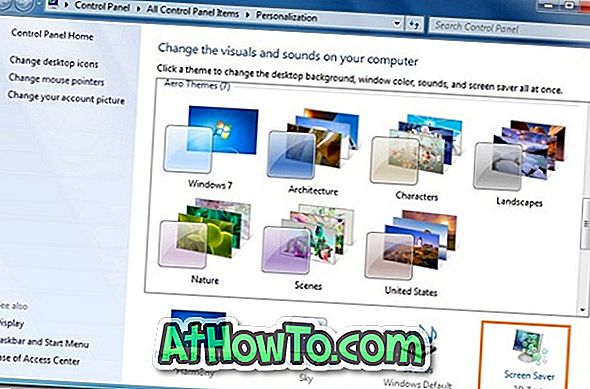
2 . Valige rippmenüüst loendist ekraanisäästja, muutke kõiki seadeid, mida soovite muuta ja seejärel klõpsake nuppu OK.
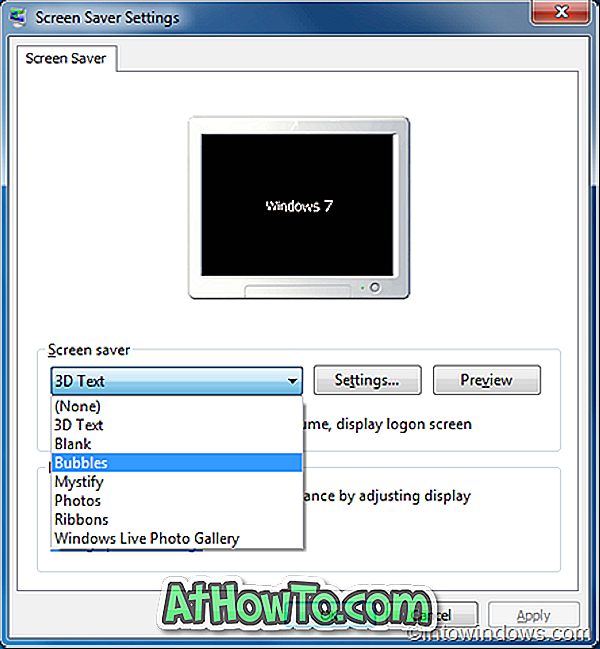
Kuidas lisada / eemaldada praeguse teema taustapilt:
Enamik vaikimisi Windows 7 teemasid sisaldavad kolme või enamat taustapilti. Siin on, kuidas eemaldada slaidiseansist tapeet:
1 . Avage isikupärastamine .
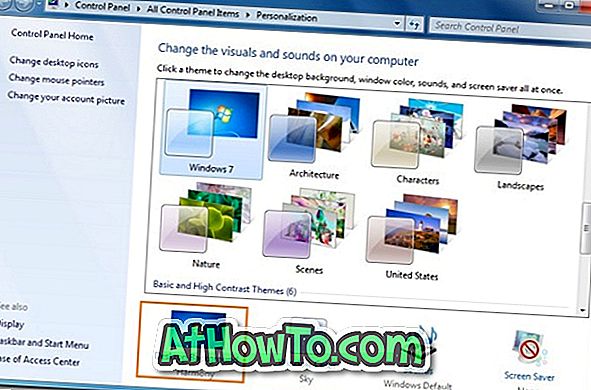
2 . Klõpsake töölaua taustal ja seejärel märkige iga pildi märkeruut, mida soovite slaidiseansina lisada. Tühjendage märkeruudust, et slaidiseansist taustapilt välja jätta.

3 . Klõpsake nupul Salvesta muudatused .
Kuidas muuta töölaua tausta slaidiseansi ajaintervalli (pöörlev seeria taustapilte):
Windows 7-s saate muuta töölaua taustapilti kindlaksmääratud ajavahemiku järel. Selle muutmiseks:
1 . Klõpsake aknas Isikupärastamine töölaua tausta .
2 . Muutke tulemuste aknas „ Muuda pilti iga “ väärtust, et kohandada töölaua slaidiseansi ajaintervalli.
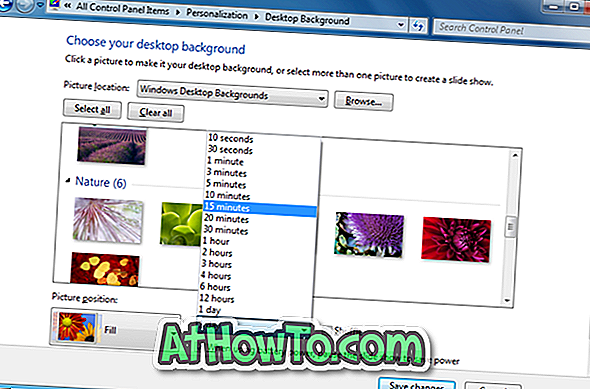
3 . Klõpsake nuppu Salvesta muudatused .














