USB taastamise draivi loomiseks on Windows 10-s sisseehitatud utiliit. Kõik kasutajad, sealhulgas Lenovo arvutikasutajad, võivad kasutada Windows 10 USB taasteseadme ettevalmistamiseks sisseehitatud tööriista.
Sisseehitatud utiliidiga on probleemiks see, et ta ei saa luua taastetarkvara USB-draivi, kui teie arvutisse pole spetsiaalseid taastefaile. Enamikul uutel arvutitel on spetsiaalne draiv, mis sisaldab taastefaile, kuid paljud kasutajad soovivad kustutada taastepartitsiooni kettaruumi vabastamiseks.
Kui te ei saa mingil põhjusel oma Lenovo Windows 10 PC-le taastada USB-draivi, saate Lenovo Windows 10 USB-taaskäivitusseadme loomiseks kasutada ametlikku Lenovo Recovery Drive'i loojat.
Lenovo taastamisseade, mida loodate, sisaldab Windows 10 installifaile, Lenovo arvuti vajalikke draivereid ja mõningaid Lenovo programme, mida teie arvuti algselt saatis.
Valmistage Lenovo USB taasteseade Windows 10 jaoks
1. samm: külastage Lenovo taastamise veebilehte. Sisestage oma Lenovo seadme seerianumber, mille jaoks te taastamise USB-d loote.
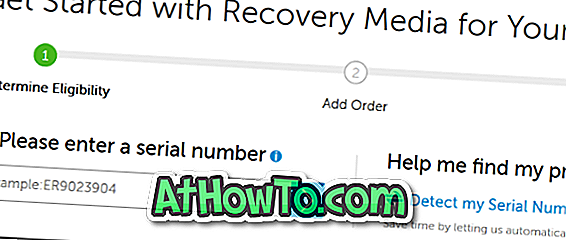
2. samm: valige järgmisel lehel oma riik / regioon, Windows 10 operatsioonisüsteemi keel, nõustuge litsentsilepingu märkeruutu ja klõpsake seejärel nuppu Edasi .
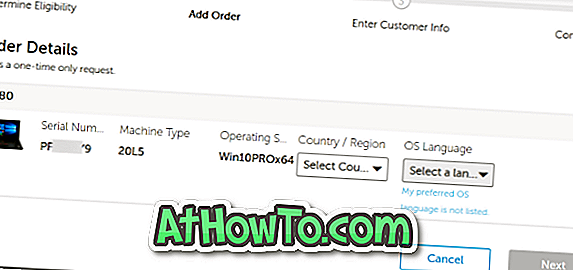
3. samm: sellel lehel palutakse teil Lenovole sisse logida ja sisestada mõned andmed. Pärast nõutava teabe sisestamist klõpsake digitaalse allalaadimiskorralduse sisestamiseks nuppu Edasta . Tundi või kahe tunni pärast on teie taastefailid allalaadimiseks valmis.
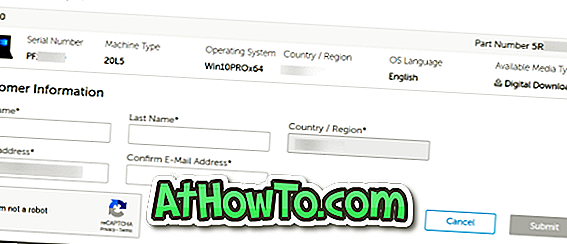
4. samm: ühendage arvutiga 16 + GB USB-draiv ja varundage kõik andmed, kui draiv kustutatakse.
5. samm: Klõpsake siia, et laadida alla Lenovo USB taastamise looja. Käivitage allalaaditud tarkvara ja klõpsake suvandil Download Recovery Files ja looge Recovery USB Key .
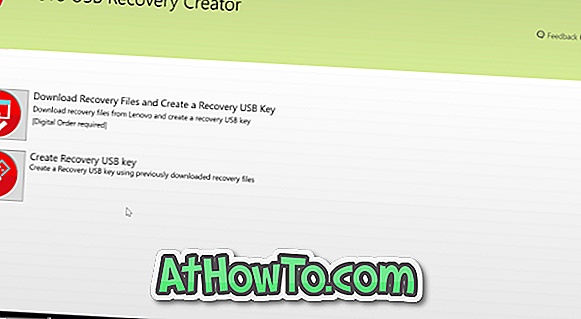
6. samm: oma digitaalse allalaadimiskorralduse vaatamiseks logige sisse oma Lenovo kontole (mida kasutasite digitaalse allalaadimiskorralduse paigutamiseks). Valige järjekord ja klõpsake nuppu Edasi .
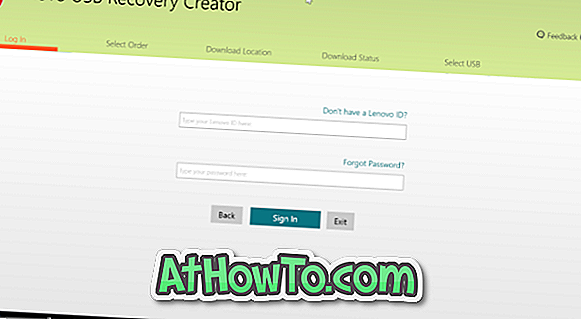

7. samm: nüüd palutakse teil valida asukoht, kuhu allalaaditud failid Lenovo serveritest salvestada. Sirvige asukohta, kus on vähemalt 18 GB vaba ruumi ja valige sama.
MÄRKUS. Kui soovite failid alla laadida alla allalaaditud kausta, soovitame klõpsata nupul Sirvi ja valida käsitsi allalaadimise kaust, et vältida allalaadimise ajal probleeme. Veenduge ka, et draivil, kus Lenovast Windows 10 taastefaile laadite, on vähemalt 18 GB vaba ruumi.
Windows 10 failide allalaadimise alustamiseks klõpsake nuppu Allalaadimine. Sõltuvalt Interneti-ühenduse kiirusest ja Lenovo serverite laadimisest võib Windows 10-failide allalaadimiseks kuluda mõni minut.

8. samm: Kui allalaadimine on lõpetatud, klõpsa nupule Järgmine, et minna USB-valikuekraanile.

9. samm: valige USB-draiv, mida soovite Lenovo USB-taaskäivitusseadme valmistada, ja seejärel klõpsake nuppu Edasi .
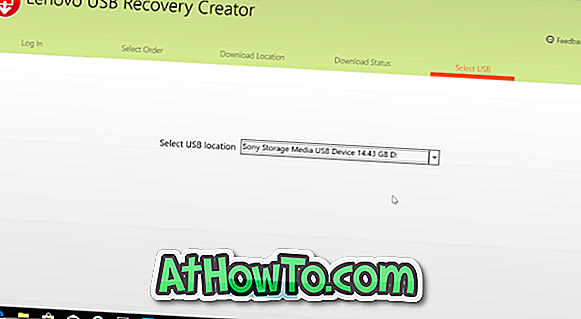
Teil on vaja vähemalt 16 GB salvestusruumi sisaldavat USB-draivi.
10. etapp: kui saad järgmise ekraani, klõpsake vahekaartide loomiseks nuppu Jah, kopeerige allalaaditud failid USB-seadmesse ja valmistage ette USB-taaskäivitusseade.
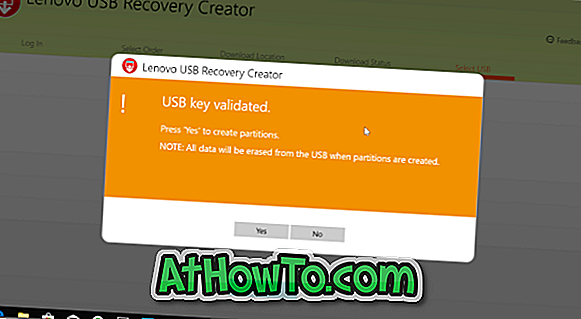
See protsess võib võtta 30 kuni 60 minutit.
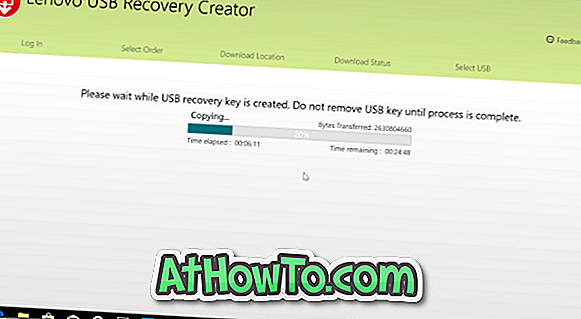
Samm 11: Kui Lenovo USB-taaskäivitusseade on valmis, näete sõnumit „ USB-võtme loomine edukalt “. Kui soovite allalaaditud taastefaile arvutist kustutada, klõpsake nuppu Jah .
Pidage meeles, et saate alla laadida Lenovo USB-taaskäivitusseadme allalaaditud faile kasutades, kui vormindate USB-draivi või valite selle valesti. Kui teie arvutis on piisavalt ruumi, soovitame teil allalaaditud taastefaile arvutis hoida, et saaksite luua Lenovo USB-taaskäivitusseadme.
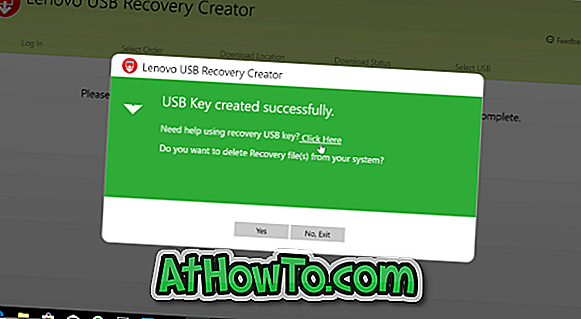
Kui ei, klõpsake nuppu Lenovo USB Recovery Creator tarkvara sulgemiseks nuppu No, exit .






![Windows 7 installimine ilma DVD / USB-draivi kasutamata [meetod 1]](https://athowto.com/img/windows-7-guides/822/installing-windows-7-without-using-dvd-usb-drive.jpg)






