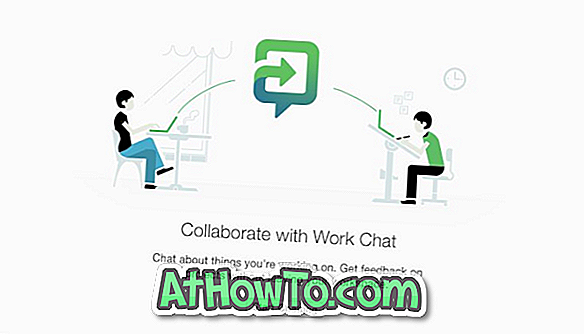VLC meediumipleier on ilmselt parim video mängija Windowsis või vähemalt üks parimaid. VLC-i lihtne kasutajaliides, suur hulk funktsioone, peaaegu kõikide videoformaatide toetamine ja kõrge jõudlus muudavad selle parimaks videopleieriks.
Enamik Windowsi kasutajaid kasutab videote vaatamiseks VLC-i ja ei tunne kõiki selle pakutavaid täiustatud funktsioone.

Neile, kes on videofailide vaatamiseks kasutanud VLC-mängijat, saate kasutada VLC-i, et teisendada videofaile ühelt vormingult teisele, videofaile voogesitada, töölauda jäädvustada või telerit lüüa ning vaadata ka mängijate online-videoid ilma selleta veebibrauseri käivitamiseks.
Võib küsida, miks võiks kasutada VLC-i, kui videofailide teisendamiseks on olemas palju võimsaid tasuta tööriistu. Loomulikult on tarkvara, mis on spetsiaalselt loodud videofailide teisendamiseks, rohkem võimalusi ja toetab rohkem formaate. Aga kui te ei soovi paigaldada täiendavat tarkvara väikese videofaili teisendamiseks või soovite kiiresti videofaili MP3-vormingusse teisendada, saate kasutada kõikides VLC-i viimastes versioonides olevat konverteri tööriista.
Järgige alltoodud juhiseid, et teisendada videofaili Windowsis VLC meediapleieri abil:
1. samm: käivitage VLC meediapleier.
2. samm: klõpsake menüü Media (Meedia) ja seejärel käsku Convert / Save ( Teisenda / Salvesta ), et avada dialoogiaken Open Media (Ava meedia). Teise võimalusena, kui VLC töötab, võite avada Ctrl + R kiirklahvi, et käivitada Open Media dialoog.

3. samm: siin klõpsake vahekaardil Fail nuppu Lisa, et sirvida videofaili, mida soovite teisendada. Sirvige videofaili, valige see ja seejärel klõpsake nuppu Ava .

4. samm. Järgmine kontrollige valikut pealkirjaga Kasutage subtiitrite faili, kui soovite lisada valitud videole subtiitrite faili. Selle sammu saate vahele jätta, kui te ei soovi subtiitreid lisada.
5. samm : Järgmine samm on kontrollida suvandit Näita rohkem valikuid, et näha videofaili algusaegade muutmise valikuid (kasulik, kui soovite alati valitud videofaili käivitada kindlal ajahetkel) ja MRL (meediumiressursi asukoht) .

6. samm: Lõpuks klõpsake sihtkausta valimiseks nuppu Konverteeri / Salvesta ja valige videofaili uus formaat. Siin saate valida kergesti kättesaadava profiili, redigeerida olemasolevat profiili või luua uue profiili, valides uue video- ja heli koodeki.

Video koodeki, heli koodeki, bitrate, eraldusvõime ja kaadrisageduse valimiseks klõpsake faili kõrval asuvat seadete ikooni. Ja kui soovite luua uue profiili kohandatud seadetega, klõpsake kõigi uute valikute vaatamiseks nupul Loo uus profiil (vt pilti).


7. samm. Lõpuks klõpsake videofaili teisendamise alustamiseks nuppu Start . Sõltuvalt videofaili suurusest, valitud vormingust ja arvuti riistvarast võib protsessi lõpuleviimiseks kuluda mõni minut kuni tund.


Kui olete lõpetanud, sirvige sihtmärkkausta, mida olete maininud punktis 6, paremklõpsake videofailil, klõpsake käsku Ava ja seejärel klõpsake VLC meediapleieri, et alustada videofaili esitamist. Edu!