Windowsi operatsioonisüsteemi varasemates versioonides oli lõppkasutajatel Windows Update'i üle suurem kontroll. Kahjuks pakub Windows 10 väga vähest kontrolli Windowsi värskenduste üle. Kuigi see käik tagab, et kõik arvutid saavad Windowsi värskendused automaatselt ja on ajakohased, ei ole paljud kasutajad Windowsi värskenduse Windows 10 käitumisega rahul.
Nagu te tõenäoliselt teate, ei kuvata Windows 10 sätete Windowsi värskenduste jaotise värskenduste kontrollimisel saadaval olevate värskenduste allalaadimise suurust.

Kuigi need, kes on internetiühenduse plaanis piiramatu, ei pruugi värskenduste suurust teada, võivad mõõdetud ühendusega kasutajad soovida värskenduste suurust enne nende allalaadimist ja installimist.
Kuna Windows 10 ei näita Windowsi värskenduste suurust, peame enne värskenduste allalaadimist värskenduste teadmiseks kasutama kolmanda osapoole tööriista Windows Update MiniTool.
Windows Update MiniTool on tasuta tarkvara, mis aitab teil värskenduse suurust enne arvutisse laadimist kontrollida. Pärast tööriista käivitamist peate lihtsalt klikkima värskenduse kontrolli ikoonil, et võimaldada tööriistal saada värskendusi. Mõne sekundiga kuvab tööriist kõik Windows 10 jaoks saadaval olevad värskendused ja nende suurused.

Nagu näete ülaltoodud pildist, loetleb tööriist Windows 10, seadme draiverite ja Windows Defenderi värskendusi.
Windows 10 värskenduste allalaadimise suuruse kontrollimine
Täitke alltoodud juhised, et teada saada Windows 10 värskenduste suurusest.
1. samm: laadige Windows Update MiniTool sellelt leheküljelt alla. Eemaldage zip-fail käivitatava faili saamiseks.
2. etapp: sõltuvalt kasutatavast Windows 10 versioonist käivitage käivitatav käivitatav kas 32-bitine või 64-bitine Windows Update MiniTool. Kui te pole kindel, vaadake meie kontrolli, kui kasutate 32-bitist või 64-bitist Windows 10 artiklit.
3. samm: värskenduste kontrollimise alustamiseks klõpsake väikese värskenduste ikooni (vt allolevat pilti).

4. samm: mõne minuti pärast peaksite saama nimekirja kõigist Windows 10 värskendustest nende suurusega. Nüüd saate kas värskenduste (de) installimiseks või värskenduste (de) installimiseks kasutada Windows 10 seadistusi, et installida värskendusi.

5. samm: olemasolevate värskenduste installimiseks MiniTooli abil valige värskendused, mida soovite alla laadida ja installida, seejärel klõpsake käsul Installi värskendused.

Windowsi värskenduste allalaadimise peatamine Windows 10 juhendis võib samuti teid aidata.
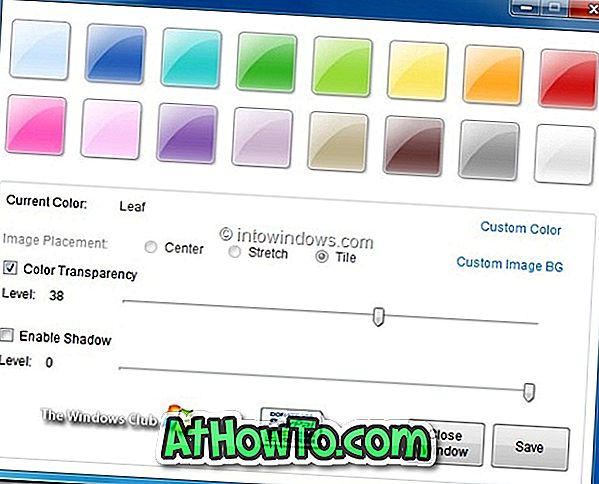





![Windows 7 installimine ilma DVD / USB-draivi kasutamata [meetod 1]](https://athowto.com/img/windows-7-guides/822/installing-windows-7-without-using-dvd-usb-drive.jpg)






