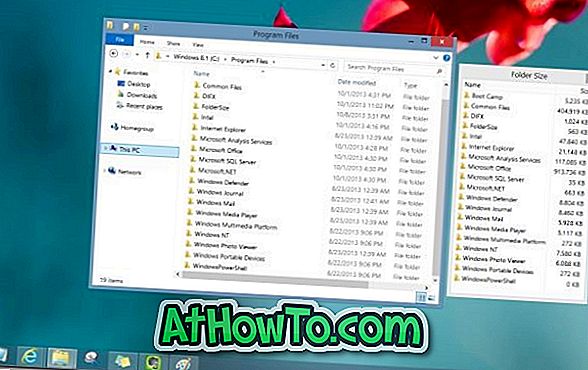Nii nagu enamik veebimeistritest, kasutan enamikel juhtudel populaarset Windows Live Writeri tarkvara, et koostada artikleid Windowsis. Vahel, kui ma vajan muudatust, kasutan Microsoft Office Word 2013 artikleid kirjutades ja ma armastan äsja lisatud kirjutamise animatsiooni.

Ma kasutan Wordi programmi artiklite koostamiseks, eriti öösel, kuna saan hõlpsasti muuta lehekülje vaikimisi valget tausta värviks, mis on minu silmadele lihtne.
Kui kasutate ka Office Word 2010, Word 2013 või Word 2016, saate hõlpsasti muuta mõne lehe vaikimisi taustavärvi. Järgige lihtsalt alltoodud juhiseid, et muuta Word 2010 ja Word 2013 lehekülje värve.
Muuda lehe taustavärvi Word 2013/2016
1. samm: käivitage programm Word 2013.
2. samm: esmalt navigeerige vahekaardile Disain ja seejärel klõpsake akna üleval paremas nurgas asuval lehel Värv, et valida saadaolev värv ja seadke see oma praeguse lehe taustavärviks. Kohandatud värvi valimiseks klõpsake suvandil Veel värve.
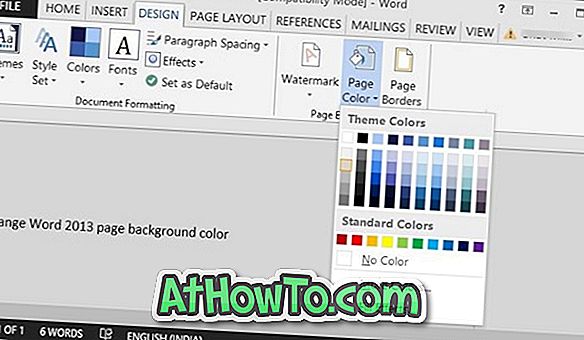
Näpunäide. Kui soovite, et klaviatuuri otsevalikud muutuksid kiiresti lehe taustavärvi muutmiseks, vajutage klahvi Alt + E esmalt, et lülituda vahekaardile Disain ja seejärel vajutada samaaegselt klahve P ja C, et liikuda lehevärvi. Kui olete seal, kasutage värvi valimiseks nooleklahve.
Muuda lehekülje taustavärvi Word 2010-s
1. samm: avage Word 2010.
Samm 2: Klõpsake vahekaardil Page Layout ( Lehekülje paigutus ) ja seejärel klõpsake lehekülje värvi, et valida praeguse lehekülje tausta värv.
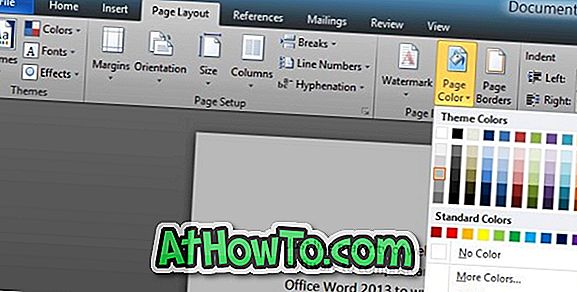
Nagu olete märganud, asub lehekülje värvi muutmise võimalus 2010. aastal vahekaardil Lehekülje paigutus, samas kui see asub jaotises Design in Word 2013.
Näpunäide. Lehekülje tausta saab kiiresti kiirklahvide abil muuta. Kui kasutate Word 2010, vajutage alt + P, et lülituda vahekaardile Page Layout (Lehekülje paigutus), ja seejärel kasutage nuppe P ja C, et liikuda lehele Värv.
Pange tähele, et Word salvestab valitud lehekülje värvi ainult teie praegusele dokumendile. See tähendab, et kui avate uue dokumendi, avab Word vaikimisi valge taustaga dokumendi. Word võimaldab ka pildi seadmist lehekülje taustaks. Me räägime sellest teises artiklis.