Uus Microsoft Edge ei ole mitte ainult Windows 10 vaikimisi veebibrauser, vaid ka Windowsi uusima versiooni vaikimisi PDF-lugeja. See on kindlasti hea asi, sest me saame lõpuks vaadata PDF-faile, ilma et oleks vaja installida kolmanda osapoole rakendusi või Microsofti enda lugejarakendust, mida ta kasutas eelmise Windowsi versiooniga.
Kuigi Microsoft Edge on kindlasti parem kui Internet Explorer, puudub Microsofti veebibrauseri praegusel versioonil mitmeid konkurentide pakutavaid funktsioone. See on põhjus, miks paljud kasutajad kasutavad vaikimisi brauserina vaikimisi brauserina Google Chrome'i, Mozilla Firefoxi või Opera'i.

Kuigi on tõsi, et Edge toetab PDF-faile, on see pigem põhiline PDF-lugeja. Kui eelistate, et Edge asemel oleks vaikimisi PDF-lugeja funktsioonirikast rakendust, on teil palju võimalusi valida.
Parim PDF-i lugeja tarkvara Windows 10 jaoks
Populaarsed veebibrauserid nagu Chrome ja Firefox toetavad PDF-faile, mis tähendab, et saate kasutada neid brausereid PDF-failide avamiseks ja vaatamiseks. See tähendab, et need veebibrauserid ei paku kõiki PDF-funktsioone, mida ootate hea PDF-lugeja tarkvaras, nagu näiteks Gaaiho PDF Reader, Soda 3D PDF Reader või väike Foxit Reader.
Kui eelistate kasutada Windows 10-s vaikimisi PDF-lugejana Chrome'i, Firefoxi, Adobe Readeri, Gaaiho PDF-lugejat või mõnda muud head töölaua programmi, saate seda teha allpool toodud juhiste järgi.
Vaikimisi PDF-i lugeja muutmine Windows 10-s
Meetod 1: 2
1. etapp: avage failibrauser, navigeerige kausta, mis sisaldab mis tahes PDF-faili, paremklõpsake PDF-failil, klõpsake käsku Ava, klõpsake suvandit Vali teine rakendus, et avada valik, et avada „Kuidas soovite seda faili avada?” välja.

Samm 2: Enne programmi valimist märkige kast , kus on .pdf-failide avamiseks kasutage alati seda rakendust .
Valige kas üks loetletud rakendustest või klõpsake valikul Veel rakendusi, valige programm või leidke allapoole, et näha selle arvuti lingi teise rakenduse otsimine. Kui soovite sirvida programmi, mille soovite PDF-i lugejana vaikimisi seadistada, klõpsake programmi Otsi teist rakendust selles arvutis, valige see programm ja klõpsake siis nuppu Open ( Ava) .



2. meetod 2
Teine võimalus vaikimisi PDF-lugeja muutmiseks Windows 10-s
1. samm: tippige vaikeprogrammid menüü Start menüükasti ja vajutage Enter, et avada vaikeprogrammide töölaua versioon. Pange tähele, et töölaua versiooni avamine on oluline, kuna rakenduse Seaded ei võimalda teil valida arvutist arvutit ja selle asemel saate rakendusest alla laadida.

Teise võimalusena avage juhtpaneel, muutke käsku Vaade väikesteks ikoonideks ja seejärel avage vaikeprogrammid.
2. samm. Klõpsake teisel lingil, mis on tähistatud failitüübi või -protokolli assotsieerimisega programmiga, ja oodake paar sekundit kõigi failitüüpide laadimiseks.

Samm 3: Sirvige loendit allapoole, et näha .PDF kirje. Klõpsake .PDF-i kirjet ja seejärel klõpsake nupul Muuda programmi nuppu, et avada “Kuidas soovite seda .PDF-faili edaspidi avada”.

4. samm: valige kas loendis kuvatud programm või klõpsake valikul Veel rakendusi, klõpsake otsides mõnda muud selle rakenduse linki, et sirvida programmi, mida soovite kasutada PDF-lugejana, ja lõpuks klõpsake nuppu Ava, et valida see on vaikimisi PDF-lugeja Windows 10-s.



Loodan, et see aitab!
Dokumentide teisendamine PDF-failiks ilma kolmandate osapoolte rakendusteta Windows 10 juhendis võib olla teile kasulik.
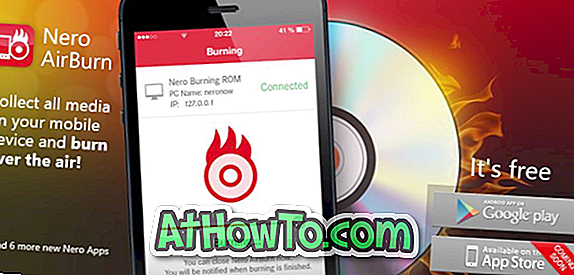





![Windows 7 installimine ilma DVD / USB-draivi kasutamata [meetod 1]](https://athowto.com/img/windows-7-guides/822/installing-windows-7-without-using-dvd-usb-drive.jpg)






