Sisseehitatud fotode rakendus Windows 10 ei ole lihtsalt teine pildivaatur. See ei aita mitte ainult muuta pilte, vaid muuta ka videoid.
Rakenduse Fotod uusim versioon võimaldab teil 3D-efekte kergesti lisada piltidele. Lühidalt öeldes saate nüüd oma fotodele lisada lahedaid 3D-efekte, ilma et peaksite installima kolmanda osapoole tarkvara.

Rakenduses Fotod on nüüd saadaval palju 3D-efekte. Tegelikult on seal üle 100 laheda 3D efekti.
Rakenduse Fotod abil saate lisada 3D-efektid Windows 10-le piltidele
Selles juhendis näeme, kuidas lisada Windowsi 10 piltidele 3D-efekte, kasutades sisseehitatud fotorakendust.
1. samm: avage pildifail, mida soovite lisada rakenduse Photos rakenduste jaoks 3D-efektidega.
Samm 2: Kui pildifail on rakenduses Fotod rakenduses avatud, klõpsake tööriistaribal suvandil Redigeeri ja looge ning seejärel valige rippmenüüst Lisa 3D efektid . Kui menüüs Lisa 3Defektide lisamine ei ilmu, on tõenäoline, et kasutate rakenduse Photos rakenduse vanemat versiooni ja Windows 10 ehitamist. Uuendage Windows 10 uusimale versioonile, et seda funktsiooni saada.
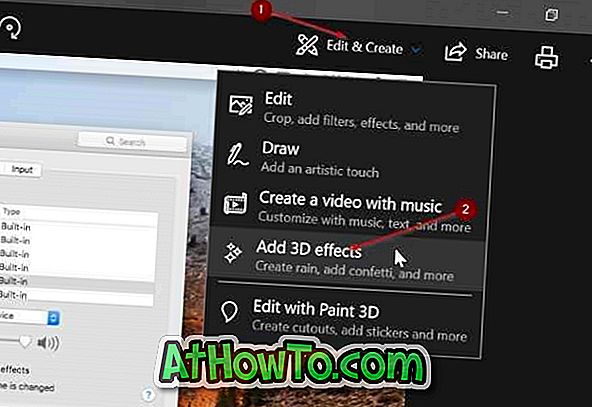
3. samm: klõpsates nupul Lisa 3D-efektid, avaneb rakenduses Fotod rakenduses 3D-efektiredaktor.
Paremal küljel on vahekaardil Efektid näha kättesaadavad 3D-efektid, otsingukast, mida saate kasutada 3D-efektide kiireks leidmiseks.

Vahekaart Redigeerimine näitab kõiki rakendatud 3D-efekte. Näete rakendatud 3D-efekte ja eemaldage üks, kui soovite. 3D-raamatukogu vahekaardil saate vaadata ja alla laadida rohkem 3D-efekte (seal on sadu lahedaid 3D-efekte). Sellele vaatamata peate võib-olla oma Microsoftiga sisse logima.
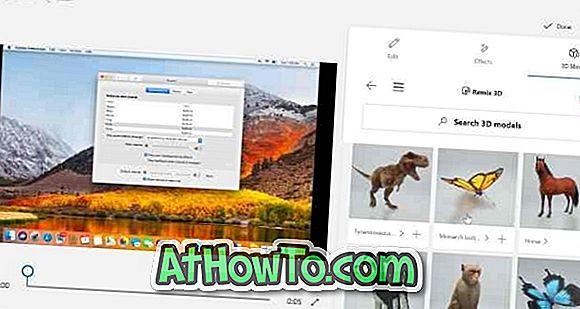
Kui sulle ei meeldi ükskõik milline efektide vahekaardil pakutavatest 3D-efektidest, siis leiate 3D-raamatukogu alt üle 100 vinge välimusega 3D-efekti.
Samm 4: 3D-efekti lisamiseks klõpsake seda, valige liuguri abil pildil „efekti algus“ ja „efekti lõpp“. Samuti saate reguleerida 3D efekti kõrgust ja laiust. 3D-efekti saab rakendada kas pildi või kogu pildi osa suhtes. Pöörake 3D-efekti antud juhtelementide abil.

Vaikimisi seaded lisavad kõik 3D-efektid oma taustaheli. Soovi korral saate helitugevust vähendada või vaigistada.

Pange tähele, et pilte saab lisada rohkem kui ühe 3D efekti.
Nagu pildil näha, pakuvad mõned 3D-efektid rohkem kui ühte tüüpi animatsioone.
5. samm: Nagu varem öeldud, ei saa te pildifaili 3D-efektidega salvestada JPEG-, PNG- või mõnes muus pildivormingus. Te peate selle salvestama ainult MP4 formaadis.
Töö salvestamiseks klõpsake nuppu Valmis . Valige uus faili salvestamise asukoht, sisestage selle nimi ja seejärel klõpsake nuppu Salvesta, et salvestada see MP4-laiendiga.
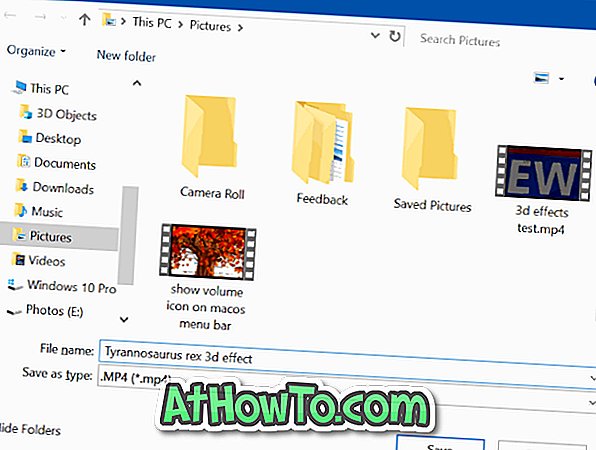
Pange tähele, et rakenduse Fotod võib teie loomingu salvestamiseks võtta paar minutit.
Pärast faili salvestamist avab rakenduse Fotod automaatselt teie loomingu.














