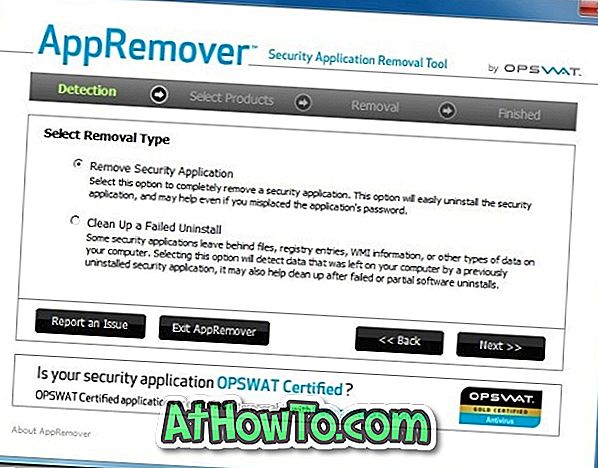Kõik uus menüü Start on üks hiljuti avaldatud operatsioonisüsteemi Windows 10 omadustest. Windows 10 menüü Start sisaldab oma eelkäijate parimaid omadusi. Paljudel kasutajatel on Windows 10 Start-menüü käivitamisel probleeme.

Paljude kasutajate puhul ei käivitu menüü Start, kui klõpsatakse nupul Start või vajutatakse Windowsi logo klahvi. Kui menüü Start keeldub käivitamast isegi pärast mitmeid katseid, proovige järgmisi parandusi.
Fix 1 of 6
Käivitage menüü Start, et taaskäivitada arvuti või taaskäivitage Windows Explorer
Kui see on esimene kord, kui probleem tekib, siis taaskäivitage oma arvuti üks kord enne midagi muud. Mõnikord lahendab probleemi arvuti taaskäivitamine või Explorer.exe (Windows Explorer) taaskäivitamine.
Explorer.exe taaskäivitamine:
1. toiming: kasutage klahve Ctrl + Shift + Esc Task Manager avamiseks.
2. samm: Task Manageri täisversiooni vaatamiseks klõpsake More details.
3. samm: vahekaardil Protsessid otsige Windows Exploreri kirje, paremklõpsake sama ja seejärel klõpsake käsku Taaskäivita.

Märkus: kui Windows Explorer ei ilmu, klõpsake vahekaardil Processes (Ava protsessid) lihtsalt kausta, Arvuti või See arvuti, et käivitada Windows Exploreri protsess.
Parandage 2 6-st
Käivita menüü Start menüü tõrkeotsing
Microsoft avaldas hiljuti Windows 10 Start menüü tõrkeotsingu, mis võimaldab teil enamiku tavaliste probleemide lahendamise menüüst Start. Tõrkeotsingu allalaadimiseks külastage meie Windows 10 Start menüü remonditööriista artiklit ja seejärel käivitage sama probleemi lahendamiseks.

Paranda 3 6-st
Kasutage seda PowerShelli käsku menüü Start käivitamiseks
1. samm: käivitage PowerShelli haldaja õigustega. Kuna menüü Start ei tööta, avage oma Windows 10 draiv ja navigeerige järgmisesse kataloogi:
Windows System32 WindowsPowerShell v.0.0
2. samm: leidke fail powerhell.exe, paremklõpsake seda ja seejärel klõpsake käsku Run as administrator. Klõpsake nuppu Yes (Jah), kui näete, et kasutajakonto kontroll on kiire.

3. etapp: kopeerige ja kleepige PowerShelli aknas järgmine käsk PowerShelli aknasse ja kümme Vajutage Enter.
Get-AppXPackage -AllUsers | Foreach {Add-AppxPackage -DisableDevelopmentMode -Register “$ ($ _. InstallLocation) AppXManifest.xml”}

Käsk võib võtta paar sekundit. Kui näete mõningaid vigu, ignoreerige neid.
Samm 4: Kui olete lõpetanud, klõpsa Start nuppu või vajuta Windowsi logo klahvi, et näha menüüd Start.
Fix 4 of 6
Looge uus kasutajakonto
Kui ükski ülaltoodud lahendustest ei suuda Start-menüüd avada, saate luua uue kasutajakonto ja kasutada uue kasutajakonto praeguse asemel.
Enamikul juhtudel töötab Start-menüü nii, nagu peaks uue konto puhul. Seejärel saate vana kasutajakonto kustutada või lihtsalt seda säilitada.
Parandage 5 6-st
Kasutage kolmanda osapoole Start menüüprogramme
Kui menüü Start ei toimi isegi pärast ülalnimetatud lahenduste katsetamist, võiksite kaaluda kolmanda osapoole Start menüüprogrammi nagu tasuta Windows Shelli käivitusmenüü.

On olemas ka teisi makstud Start menüü programme, nagu näiteks StartIsBack ++ ja Start10.
Parandage 6 6-st
Lähtestage või installige Windows 10 uuesti
Windows 10 taastamine, hoides oma andmeid, on viimane võimalus. Windows 10 saate lähtestada, eemaldades kõik või lähtestades operatsioonisüsteemi, hoides oma isiklikud failid. Windows 10 installimine ISO või USB draivist on veel üks võimalus. Windows 10 on võimalik ka ilma andmete kaotamata.

Loodan, et see aitab!