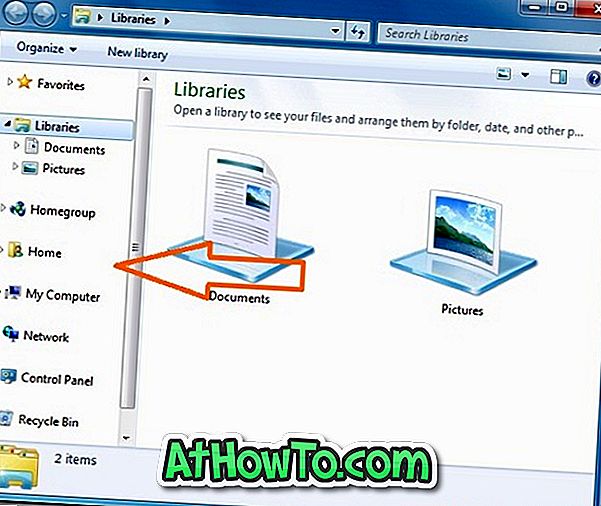Umbes kaks nädalat tagasi rääkisime PDF-failide pisipildi eelvaate lubamisest Windows 10 File Explorer'is, kasutades tasuta utiliite. Üks meie lugejaid on huvitatud ka rakenduse File Explorer pisipildi eelvaate lubamisest Wordi, Exceli ja PowerPointi dokumentide jaoks.
Kui olete kõikide teiste failitüüpide puhul rakenduses File Explorer pisipildi eelvaate lubanud, võite ka Microsoft Office'i dokumentide pisipildi eelvaate lubada.
Microsoft Office'i dokumentide pisipiltide eelvaade
Hea on see, et saate Office'i dokumentide pisipildi eelvaate lubada, ilma et oleks vaja installida mingit kolmanda osapoole utiliiti või File Exploreri lisandmoodulit, kui olete arvutisse installinud Microsoft Office'i.

Teatud mõttes toetab File Explorer Wordi, Exceli, PowerPointi ja teiste Office'i dokumentide pisipildi eelvaadet, kuid pisipiltide eelvaate sisselülitamiseks peate installima Microsoft Office'i.
Lühidalt öeldes peate Office'i dokumentide pisipildi eelvaate lubamiseks salvestama Microsoft Office'i dokumendid pisipiltide vormingus. Kõik Microsoft Office'i viimased versioonid aitavad teil ka dokumentide pisipilte salvestada.
Kui valite Office'i dokumendi salvestamise pisipildi suvandi, loob Microsoft Office dokumendi salvestamisel kaks faili. Üks fail on peidetud, samas kui pisipilt kuvatakse vaikesätetega File Exploreris.
Peale selle toetavad need dokumendid pärast Office'i dokumentide eelvaate eelvaadet ka File Explorer eelvaadet (mitte pisipildi eelvaadet). Valige Word, Excel või PowerPoint pisipilt ja vajutage samaaegselt Alt + P, et näha faili eelvaadet File Exploreris.
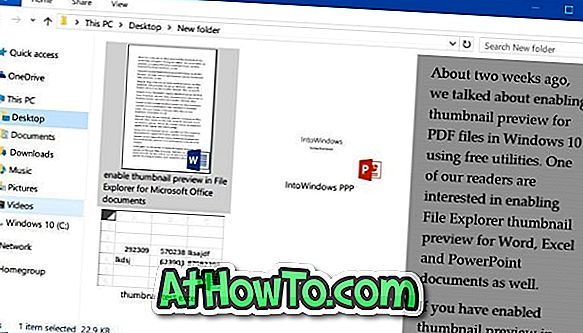
Selles juhendis näeme, kuidas lubada Microsoft Office'i dokumentide pisipiltide eelvaade. Kuid enne kui me selle juurde jõuame, pidage meeles, et seda meetodit ei saa kasutada olemasolevate või juba salvestatud dokumentide pisipiltide eelvaate lubamiseks ilma uue faili loomata (kuigi mitte raske töö). Sellegipoolest saate selle lubada kõikidele Wordi, Exceli või PowerPointi tarkvaraga loodud dokumentidele.
Pange tähele, et pisipiltide eelvaate kuvamiseks on vaja Microsoft Office'i. Seega, kui te edastate need Office'i dokumendid pisipiltidega arvutisse, kus Office ei ole olemas, ei kuvata File Explorer pisipiltide eelvaateid.
Meetod 1: 2
Loo konkreetse Wordi või Exceli dokumendi pisipildi eelvaade
1. etapp: avage rakendus Word või Excel, klõpsake menüü File ( Fail) ja seejärel Save ( Salvesta), et näha Salvesta lehel.
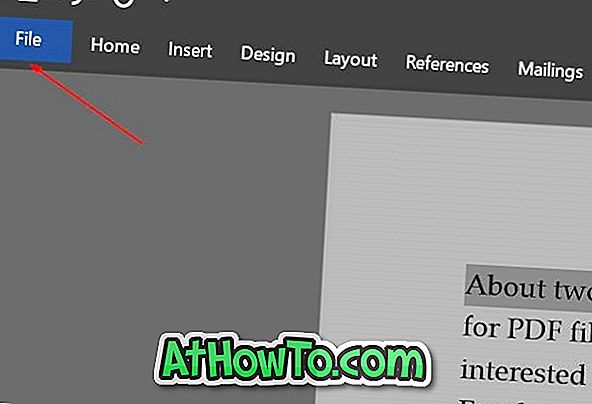
PowerPointi puhul järgige 2. meetodi juhiseid.
2. samm: klassikalise Salvesta kui dialoogi avamiseks klõpsake nupul Sirvi . Valige asukoht, kuhu soovite dokumendi salvestada, sisestage nimi ja enne nupule Salvesta nuppu unustage märkeruut Salvesta pisipilt . See on kõik!
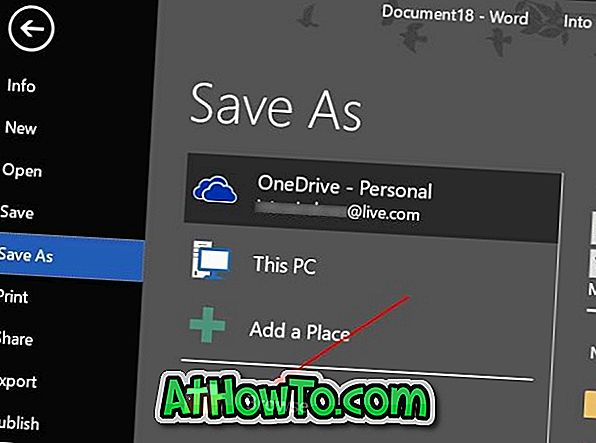
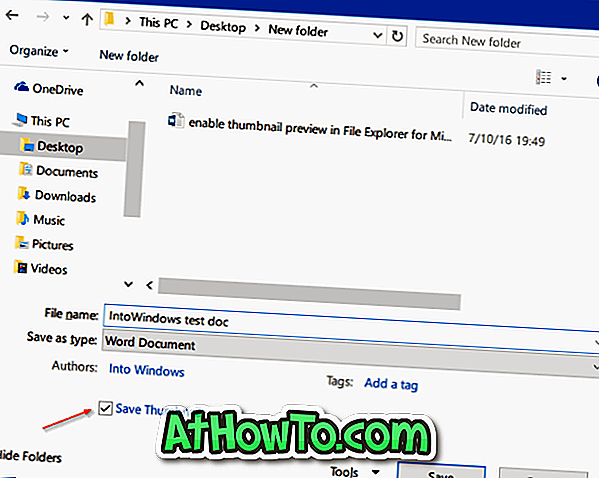
2. meetod 2
Luba pisipildi eelvaade Wordi, Exceli või PowerPointi dokumentidele
1. etapp: Avage Word, Excel või PowerPoint rakendus.
2. samm. Klõpsake menüü Fail ja seejärel käsku Info .
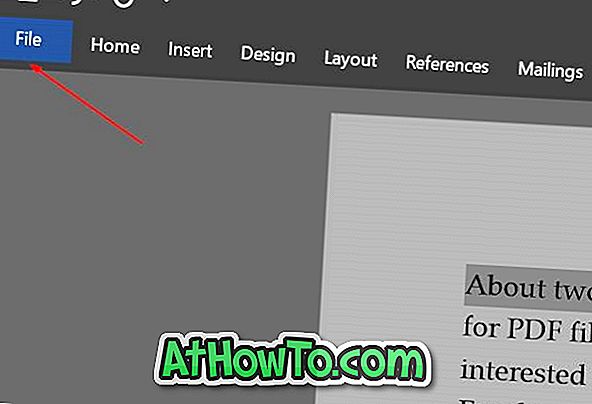
3. samm: klõpsake Properties ( Atribuudid) (vt allolevat pilti) ja seejärel klõpsake Advanced properties .
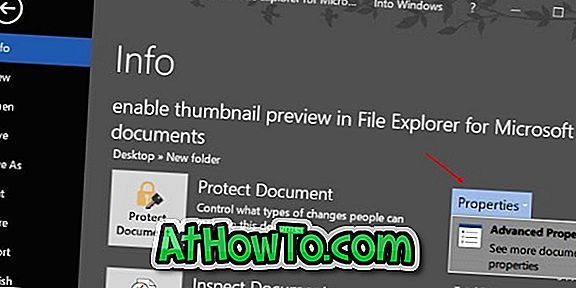
4. samm: vahekaardil Summery ( Suvine ) märkige märkeruut Salvesta pisipildid kõigi Wordi / Exceli dokumentide jaoks . Klõpsake nuppu OK .
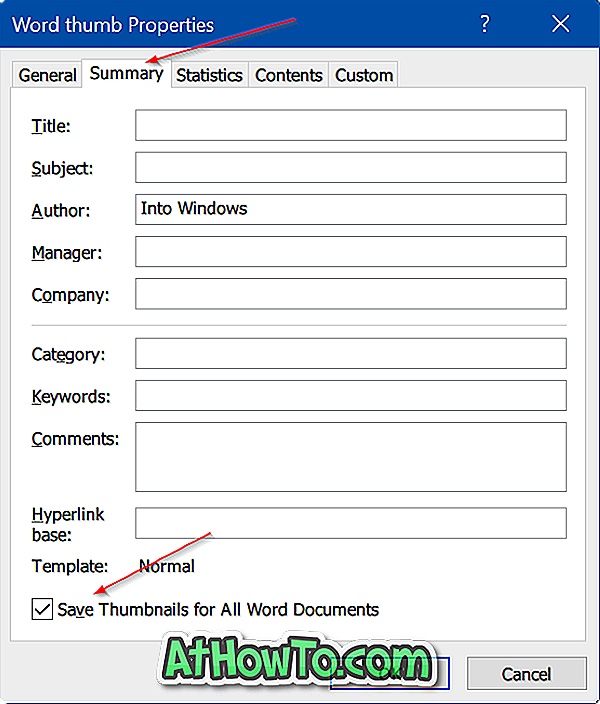
Rakenduses PowerPoint näete kõigi Wordi / Exceli dokumentide pisipiltide salvestamise asemel Save thumbnail preview . Klõpsake nuppu OK .
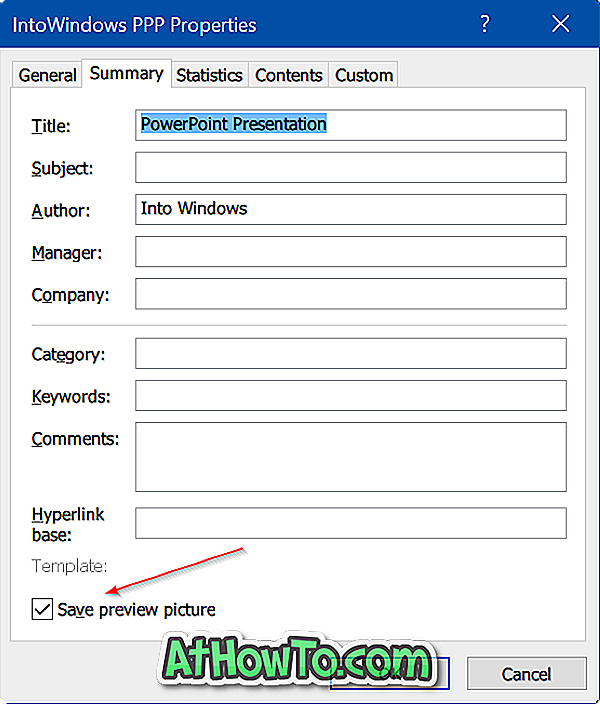
Nüüdsest salvestavad Office Word, Excel või PowerPoint kõik dokumendid pisipiltidega.