UPDATE: kõik Minu rakendused ei ole enam saadaval.
Enamus arvutikasutajaid omab kontot kas populaarse pilvesalvestusteenuse Dropbox või Microsofti SkyDrive'iga. Mõlemad teenused pakuvad Windowsi jaoks oma töölaua kliente, et hõlpsasti sirvida, üles laadida ja alla laadida faile ilma veebibrauserit avamata.
Windows 8 saadab ametliku SkyDrive rakendusega. Kuid kasutajad, kes vajavad rakendust, et pääseda nii SkyDrive'i kui ka Dropboxi juurde, saavad vaadata kõiki My Storage'i .

Kuigi on olemas mitmeid kolmanda osapoole programme, ei saa kasutajad, kes kasutavad Windows 8 RT väljaannet, neid töölaua programme installida. Niisiis, kui otsite rakendust, et pääseda ligi ja sirvida nii SkyDrive'i kui ka Dropboxi, saate vaadata tasuta rakendust All My Storage.


Kõik My Storage võimaldab teil pääseda oma SkyDrive'i, Dropboxi ja kohalikesse failidesse ühest kohast ning võimaldab teil hõlpsasti faile Dropboxi, SkyDrive'i ja kohaliku süsteemi vahel teisaldada. Teine lahe asi on see, et tegemist on lihtsa meediumipleieriga ja võimaldab teil muusikafaile oma Dropboxi kontolt voogesitada.
Põhijooned:
# Juurdepääs Dropboxile, SkyDrive'ile ja kohalikule süsteemile ühest kohast
# Teisaldage failid SkyDrive'i, Dropboxi ja kohaliku süsteemi vahel
# Otsi kohalikke faile
# Vooge Dropboxi kontole salvestatud meediumifaile
# Lihtne meediapleier kohalike meediumifailide ja Dropboxi failide esitamiseks
# Lihtne kasutada metroo stiilis kasutajaliides
All My Storage'i seadistamine on üsna lihtne. Kui olete installinud, viige oma SkyDrive'i ja Dropboxi konto ühendamiseks järgmised toimingud.
SkyDrive'i konto linkimiseks:
1. samm: käivitage rakendus, paremklõpsake ükskõik kus ekraanil, et näha rakenduste baari. Klõpsake või puudutage linki Uus konto.

2. etapp: siin, jaotises Link teise talletusteenuse pakkuja konto, sisestage oma konto nimi, valige oma talletusteenuse pakkujana SkyDrive ja klõpsake nupul Link.

3. samm: linki nupul klõpsamine avab konto teabe valimise lehe, kus peate nuppu Jätkamiseks jätkama.

4. samm: Järgmisel ekraanil sisestage oma e-posti aadress ja parool ning klõpsake nuppu Salvesta. Sa oled valmis!

Dropboxi konto linkimiseks:
1. samm: rakenduse käivitamine, paremklõpsake ekraanil rakenduste riba avamiseks, mis näitab linki Uus konto.
2. samm: klõpsake linki Uus konto, sisestage nimi oma Dropboxi kontole, valige salvestusettevõtja Dropbox ja seejärel klõpsake nuppu Link.

3. samm: klõpsake suvandil Luba nuppu Konto teabe opt-in lehel.

Samm 4: Järgmisel ekraanil palutakse teil sisestada e-posti aadress, mida kasutate Dropboxi sisselogimiseks ja sisestage parool enne nuppu Logi sisse.

5. samm: Lõpuks klõpsake nupul Luba, kui näete, et kõik My Storage soovib juurdepääsu teie Dropboxi sõnumile. Sa oled valmis!
Kohaliku failisüsteemi ühendamiseks:
1. etapp: käivitage rakendus All My Storage, paremklõpsake, et näha linki Uus konto, ja seejärel klõpsake linki Uus konto.
Samm 2: Sisestage oma kohaliku failisüsteemi nimi, valige kohalik failisüsteem salvestusseadmena ja klõpsake suvandil Vali juurkataloog, et sirvida selle kausta juure, millele soovite linkida. Saate siduda ka draive.
Installi kõik minu salvestused (link link)
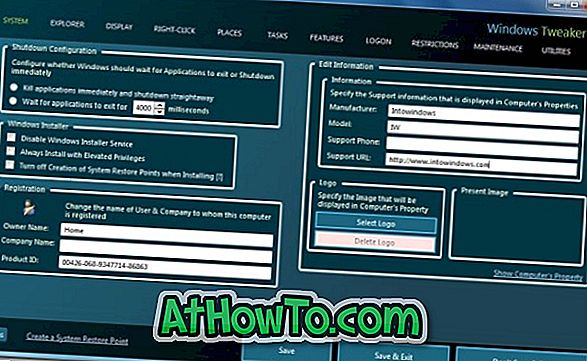




![Windows 7 installimine ilma DVD / USB-draivi kasutamata [meetod 1]](https://athowto.com/img/windows-7-guides/822/installing-windows-7-without-using-dvd-usb-drive.jpg)






