Ekraanisäästjad, mis on loodud selleks, et vältida fosfori põletamist monitoridel, on pika tee. Tänapäeval on Windowsi kasutajatel võimalusi veebist tuhandeid tasuta ekraanisäästjaid alla laadida ja ka Windows 10 / 8.1 / 7-ga varustatud ekraanisäästjate vaikimisi seadistamist.
Kõikide Windowsi viimaste versioonide hulka kuulub hulk häid ekraanisäästjaid. Ekraanisäästjat saab seadistada või muuta, klõpsates töölaual hiire parema nupuga, valides isikupärastamise ja seejärel klõpsates suvandil Pimenduspilt.
Erinevalt töölaua taustast ei luba Windows teil korraga seadistada kahte või enamat ekraanisäästjat. Korraga saab kasutada ainult ühte ekraanisäästjat. Kas poleks tore, kui oleks võimalik määrata mitu ekraanisäästjat ja neid automaatselt pöörata? Jah, nüüd on Windowsis võimalik määrata ja kasutada mitmesuguseid ekraanisäästjaid juhusliku ekraanisäästja abil .

Juhuslik ekraanisäästja on Windowsile tasuta programm, mis võimaldab teil määrata mitu ekraanisäästjat. See tähendab, et see tööriist võimaldab valida mitu ekraanisäästjat töölaua ekraanisäästjatena, mis segunevad iga kord, kui Windows käivitab ekraanisäästja.
Lihtsa sõnaga muudab juhusliku ekraanisäästja automaatselt ekraanisäästjat iga kord, kui Windows käivitab ekraanisäästja määratud aja möödudes. Juhuslik ekraanisäästja toetab kuni kaheksa ekraanisäästjat ja on ühilduv Vista, Windows 7, Windows 8 ja uusimate Windows 10 operatsioonisüsteemidega.
Juhusliku ekraanisäästja seadistamine:
1. etapp: Laadige siit alla juhuslik ekraanisäästja, lahtipakkige fail ja käivitage installimine installi lõpuleviimiseks.
Samm 2: Kui olete installinud, klõpsake paremklõps töölaual, valige Isikupärastamine ja seejärel klõpsake ekraanisäästja seadete avamiseks suvandil Screen Saver .
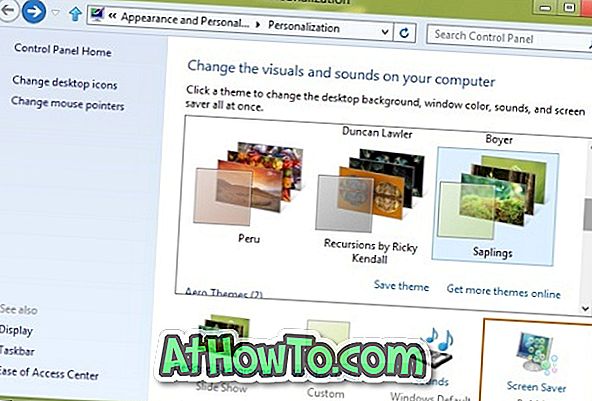
3. samm: valige rippmenüüst juhuslik ekraanisäästja (kui see ei ole veel) ja klõpsake suvandil Sätted, et avada juhusliku ekraanisäästja seaded.
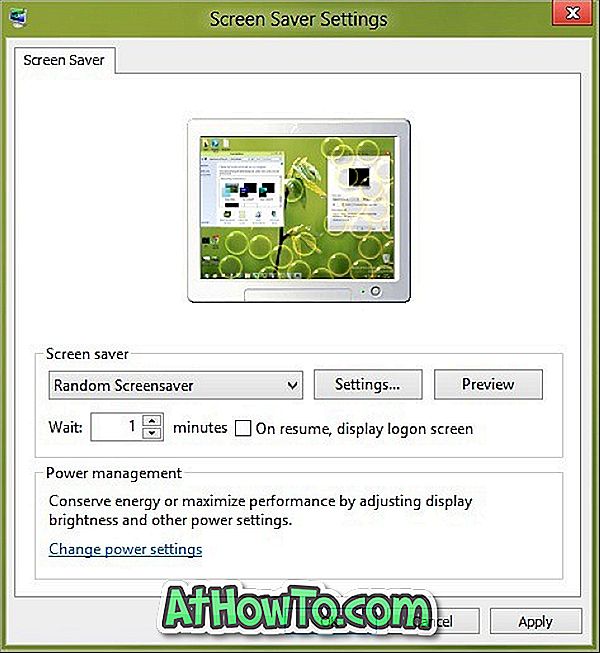
4. etapp: klõpsa nupule Lisa, et sirvida ekraanisäästja asukohta. Windows salvestab kõik ekraanisäästjad süsteemis 32 (C: Windows System32). Lihtsalt sirvige System32, valige oma lemmik ekraanisäästjad ja seejärel klõpsake nupul Ava, et lisada need juhusliku ekraanisäästja nimekirja.
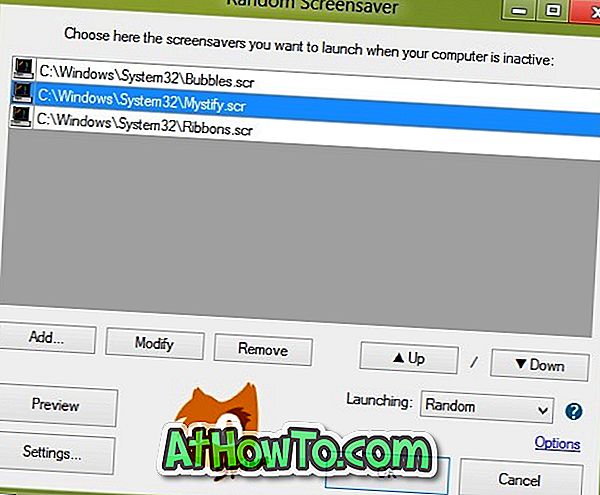
5. samm: Lõpuks konfigureerige muud saadaval olevad seaded ja klõpsake nuppu OK. Sa oled valmis!
Kas soovite iga sisselogimise ajal näha erinevat sisselogimisekraani tausta? Vaadake sisselogimisekraani pööramisvahendit. Samuti võite soovida teada, kuidas muuta Mystify, Bubble ja Ribbon vaikimisi ekraanisäästjaid Windows 7 ja Windows 8 puhul.






![Windows 7 installimine ilma DVD / USB-draivi kasutamata [meetod 1]](https://athowto.com/img/windows-7-guides/822/installing-windows-7-without-using-dvd-usb-drive.jpg)






