Windows 10 pakub lihtsat võimalust oma Windows 10 töölaua, sülearvuti või tahvelarvuti nullimiseks mõne klõpsuga. Reset PC funktsiooni abil saate Windows 10 lähtestada kas isiklike failide hoidmisega või isiklike failide eemaldamisega.
Mis juhtub, kui taastate oma Windows 10 arvuti?
Taasta arvuti taaskäivitab operatsioonisüsteemi Windows 10, hoiab või eemaldab isiklikud failid sõltuvalt teie soovist, eemaldab kõik rakendused, klassikalised programmid ja installitud draiverid, eemaldab kõik muudatused, mis te olete teinud Windows 10 seadetes, ning eemaldab ka rakenduse oma arvuti tootja installitud (kui uuendasite operatsioonisüsteemist Windows 7/8 Windows 10-ks). See tähendab, et kui teie arvuti on eelnevalt installitud Windows 10-ga, installitakse kõik teie arvuti tootja installitud rakendused arvuti lähtestamise ajal uuesti.
Windows 10 arvuti lähtestamine on üsna lihtne, kuid töö lõpuleviimiseks võib kuluda kuni tund või kaks.
Järgige alltoodud juhiseid ilma igasuguste kõrvalekalleteta oma Windows 10 arvuti algseadistamiseks.
1. meetod - Windowsi 10 lähtestamine isiklike failide hoidmise teel
2. meetod - Windowsi 10 lähtestamine isiklike failide kustutamisega
Meetod 1: 2
Lähtestage Windows 10 PC, säilitades isiklikud failid
See meetod on kasulik, kui soovite Windows 10 uuesti faile kaotamata .
1. etapp: Avage rakenduste rakendus, klõpsates selle ikoonil menüü Start vasakul paanil või samaaegselt vajutades Windowsi logo ja I klahve (Windowsi logo + I).

2. samm: klõpsake värskenduse ja turvaikooni ikooni.

3. samm: klõpsake nuppu Taastamise ikoon, et näha arvuti lähtestamist.
4. samm: jaotises Reset this PC ( Alusta seda arvutit) klõpsake nuppu Start (Alusta), et näha suvandit Select a option (Valiku valik).

5. samm: valikuvõimaluse valik pakub kahte valikut:
# Hoidke oma failid
# Eemaldage kõik

Kuna te ei soovi kustutada oma isiklikke faile, näiteks dokumente ja pilte, peate klikkima esimesel valikul, mille pealkiri on Hoidke minu failid.
6. samm: Järgmisena näete arvutite loendit, mis eemaldatakse arvuti lähtestamise ajal. Jätkamiseks klõpsake nuppu Edasi .

Samm 7: Kui olete hiljuti Windows 7/8 / 8.1-st Windows 10-le uuendatud või uuendatud vanast Windows 10-st kuni viimase ehitamiseni, võite näha järgmist hoiatusekraani. Järgmise ekraani juurde liikumiseks klõpsake nuppu Edasi .

Samm 8: Lõpuks, kui näete PC ekraani lähtestamiseks valmisolekut, klõpsake arvuti taaskäivitamiseks ja arvuti lähtestamise alustamiseks nuppu Reset . Operatsioon võib kesta kuni tund, kuid Windows 10 installimisel SSD-le võib kuluda vähem kui 20 minutit.




9. samm: Kui lähtestamise töö on tehtud, näete lukustusekraani. Klõpsake lukustusekraanil ja sisestage oma kasutajakonto parool, et näha mõne sekundi jooksul oma Windows 10 töölauda.
2. meetod 2
Lähtesta Windows 10, eemaldades kõik
1. etapp: avage rakenduste seaded ja navigeerige rakendusse Update & security > Recovery .
2. samm: jaotises Alusta seda arvutit klõpsake nuppu Alusta nuppu.

3. samm: Kui näete valikuvalikut, klõpsake nuppu Eemalda kõik .

4. etapp: kui teie arvutil on kaks või enam draivi, näete järgmist „ Teie arvutil on mitu draivi ”, millel on kaks valikut:
# Ainult draiv, kuhu Windows on installitud
# Kõik draivid
Soovitame klõpsata esimesel suvandil, mille pealkiri on Ainult see draiv, kus Windows on installitud, kuna teine valik kustutab kõike kõigist draividest.

Kasutage suvandit Kõik draivid ainult siis, kui olete kõikidest draividest kõik andmed varundanud või kavatsete oma arvutit müüa või annetada. Klõpsake Näita mulle loendit draividest, mida see mõjutab, et näha nende draivide loendit, mis mõjutavad, kui klõpsate suvandit Kõik draivid.
Edasiseks liikumiseks klõpsake ainult seda draivi, kus Windows on installitud.
Samm 5: Järgmisena näete te ka „ Kas tahad ka drives puhastada? “Ekraan.
Klõpsake siin, kui soovite Windows 10 kustutada failide kustutamisega, lihtsalt nupul Eemalda minu failid. Kasutage teist valikut, mille pealkiri on „Eemaldab failid” ja puhastage draiv, kui soovite turva kustutada kõik failid. See valik on mugav, kui kavatsete oma arvutit müüa või annetada ja ei soovi, et teised failid alla laadiksid.

6. etapp. Kui olete hiljuti (viimase 30 päeva jooksul) värskendatud Windows 10-ks või värskendatud hiljutisest Windows 10-st kuni viimase ehitamiseni, võite näha järgmist hoiatusekraani.
Jätkamiseks klõpsake nuppu Edasi .
Samm 7: Lõpuks näete, kuidas arvuti taaskäivitada ja Windows 10 installimise lähtestamiseks klõpsata nupule Reset ( Lähtesta) .

Sõltuvalt valitud valikust ja andmete suurusest võib protsess kuluda 20 kuni 120 minutit.



8. samm: kui lähtestamine on lõpetatud, näete Windows 10 lukustusekraani. Vajutage klahvi Enter või klõpsake lukustusekraanil ja sisestage töölaua kuvamiseks oma kasutajakonto parool.

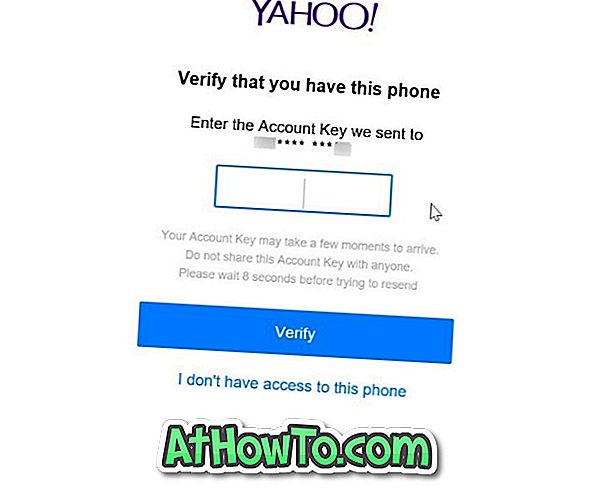




![Windows 7 installimine ilma DVD / USB-draivi kasutamata [meetod 1]](https://athowto.com/img/windows-7-guides/822/installing-windows-7-without-using-dvd-usb-drive.jpg)






