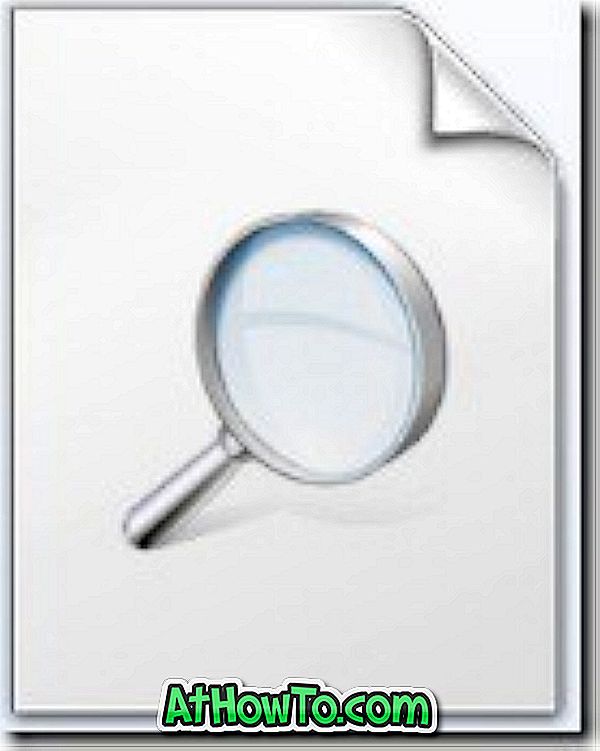Kas teie Windows 10 ei tööta nii nagu peaks? Kas teil on sageli probleeme ja jookseb Windows 10 arvuti kasutamisel? Kas olete proovinud kõiki muid võimalikke viise probleemi lahendamiseks, kuid probleem püsib? Windows 10 arvuti lähtestamine võib aidata teil probleemi lahendada.
Windows 10 on tehaseseadete taastamiseks rohkem kui üks viis. Windows 10 tehase seadete taastamiseks võite kasutada Windows 10 sisseehitatud tööriista või taastekandjaid.

Selles juhendis näeme, kuidas saate Windowsi 10 oma tehase seadetele hõlpsasti lähtestada.
Meetod 1: 2
Lähtestage Windowsi 10 tehaseseaded rakenduse Seaded abil
Windows 10 tehaseseadetele lähtestamise võimalus ei ilmu, kui teie arvutil ei olnud Windowsi versiooni. Samuti, kui teie arvuti ei tulnud Windows 10-le (kui teie arvutis on Windows 7 või Windows 8), installib tehase lähtestamise funktsioon teie arvutiga kaasas olnud Windows 7 või Windows 8.
Seega, kui teie arvuti ei ole Windows 10-ga eelnevalt installitud, järgige juhiseid, kuidas taastada oma Windows 10 arvuti tavalise lähtestamise teostamiseks.
Kui kasutate seda meetodit Windowsi 10 lähtestamiseks tehaseseadetele, taastab Windows 10 Windowsi versiooni, millesse teie arvuti kaasas (võib olla Windowsi varasem versioon), eemaldab kõik installitud rakendused ja programmid ning kustutab ka kõik isiklikud failid.
Seega soovitame enne selle meetodi kasutamist jätkata varundada kõik isikuandmed, näiteks dokumendid, pildid ja muud olulised failid.
1. samm: avage rakenduste seaded. Klõpsake nuppu Update & security icon.
2. samm: klõpsake nuppu Recovery. Klõpsake jaotises Alusta seda arvutit nuppu Alusta nuppu.
3. samm: mõne sekundi pärast näete kolme valikuga valikuvõimalust:
# Hoidke oma failid
# Eemaldage kõik
# Tehaseseadete taastamine
Klõpsake nuppu Restore factory settings ( Taasta tehase seaded ), kuna olete siin, et Windows 10 lähtestada tehase seadetele. Jällegi pidage meeles, et Windowsi 10 taastamine tehasesätetele kustutab kõik isiklikud failid, rakendused, klassikalised programmid ja Windowsi seaded.
Ja kui tehaseseadete taastamine ei ilmu, on tõenäoline, et teie arvuti ei ostnud ostes Windowsi versiooni. Sellisel juhul ei saa te seda juhendit kasutada Windows 10 lähtestamiseks tehase seadetele.
Samm 4: Järgige siinkohal juhiseid, kuidas meie Windows 10 arvuti juhendi lähtestada.
2. meetod 2
Taastage Windows 10 taastamise andmekandja abil tehaseseaded
Kui teie Windows 10 arvuti ei käivitu üldse, saate Windowsi 10 tehaseseadistusi siiski allpool toodud juhiseid järgides lähtestada.
MÄRKUS. Kui teie arvuti käivitub lukustusekraanile, vaadake palun meie suuniseid neljal viisil, et avada Windows 10 juhendis täiustatud käivitusvalikud, et teada saada, kuidas avada täiustatud käivitusvalikuid sisselogimisekraanilt ja käivitamisvalikute menüüst.
1. etapp: avage täiustatud käivitusvalikud, järgides juhiseid, kuidas avada täiustatud käivitusvalikuid käivitamata Windows 10 PC juhendil. Järgige juhendis toodud juhiseid, kuni kuvatakse tõrkeotsingu ekraan.
2. samm: kui olete tõrkeotsingu ekraanil, klõpsake nuppu Reset this PC tile.
3. samm: klõpsake Windows Restore'i tehaseseadete taastamiseks klõpsake nuppu Restore factory settings ( Taasta tehase seaded ) ja järgige seejärel ekraanil olevaid juhiseid.
3. meetod 3
Teine võimalus Windowsi 10 lähtestamiseks tehase seadetele
Kui teie Windows 10 on teie arvutisse eelinstallitud, on teie arvuti tootja tõenäoliselt lisanud tarkvara, mille abil Windows 10 tehaseseadetele lähtestada. Palun võtke ühendust oma arvuti tootjaga või vaadake kasutusjuhendist üksikasjalikke juhiseid.