Sarnaselt mobiilsetele operatsioonisüsteemidele pakub Windows 8 ka rakenduse Store Store. See on üks Windows 8 peamisi omadusi ja võimaldab kasutajatel sirvida ja turvaliselt installida tuhandeid rakendusi. Kui lauaarvutirakenduste allalaadimist ei toetata, saavad kasutajad installida kaasaegseid kasutajaliideseid (tuntud ka kui Metro-stiilis) rakendusi.
Oleme eelnevalt näidanud, kuidas kauplusest otsida, kuidas Store'ist installida rakendusi ning kuidas oma seadmes Store salvestada. Nüüd, mil Windows 8 RTM on vabastatud, on see õige aeg osta lahedaid rakendusi poest.
Pange tähele, et poest ostetud rakendusi saab installida kuni viie erineva Windows 8 masinaga tingimusel, et kasutate sama masinatega sama Microsofti kontot.
Selles juhendis näitame teile, kuidas osta rakendusi rakenduses Windows 8 salvestatud kauplusest:
1. samm: poodi avamiseks avage Start-ekraan, klõpsake või puudutage Store-rakenduste plaati .

2. samm: otsige rakendust, mida soovite osta ja installida (vaadake, kuidas otsida Windows Store'i).
3. samm: klõpsake või koputage rakendust, mida soovite osta ja installida.

4. samm: Vasakul küljel näed ostu ja proovimise võimalusi. Rakenduse ostmiseks klõpsake või puudutage nuppu Osta .

5. samm: klõpsates või puudutades nuppu Osta, näete nuppu Kinnita ja tühista. Jätkamiseks klõpsake või koputage nuppu Kinnita .

6. samm: Teil palutakse sisestada Microsofti konto parool, mille olete poodiga sidunud. Sisestage parool ja klõpsake nuppu või puudutage nuppu Ok, et minna maksete ja arvete lehele. Kui olete oma Microsofti konto parooli unustanud, saate vaadata, kuidas taastada või lähtestada Microsofti konto parooli juhend.

7. samm: Maksete ja arvete lehel peate valima oma krediitkaardi tüübi, sisestama krediitkaardi numbri, kaardi aegumiskuupäeva, kaardi ja CVV koodi, oma ees- ja perekonnanime, arveldusaadressi ja telefoninumbri.


Lõpuks klõpsake nuppu või puudutage Submit nuppu ja sisestage seejärel krediitkaardi parool ostetud rakenduse installimiseks. Kui olete installinud, näete rakenduse installimise teatist.

Nüüdsest peate lihtsalt sisestama oma Microsofti konto parooli ja krediitkaardi parooli, et hakata rakenduste installimist poest. Edu!

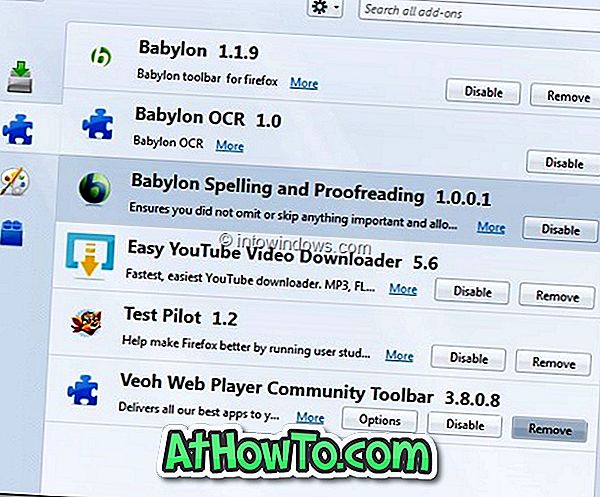




![Windows 7 installimine ilma DVD / USB-draivi kasutamata [meetod 1]](https://athowto.com/img/windows-7-guides/822/installing-windows-7-without-using-dvd-usb-drive.jpg)






