Kas soovite akna piiri värvi Windows 10-s muuta? Siin on kaks lihtsat meetodit akna piiride vaikevärvi muutmiseks operatsioonisüsteemis Windows 10.
Microsoft on teinud Windows 10 akna piiride jaoks paar muudatust. Windows 10-s on aknapiirid äärmiselt õhukesed erinevalt eelmistest Windowsi versioonidest ja kannavad sinist värvi vaikimisi.
Windowsi piiri värv Windows 10-s
Windows 10 puhul värskendatakse akna servade värvi töölaua tausta või taustpildi muutmisel automaatselt. Nagu te tõenäoliselt teate, värskendab Windows 8 ja 8.1 operatsioonisüsteemi Windowsi värvi ja tegumiriba värvi automaatselt vastavalt töölaua taustale.
Kui sulle ei meeldi akna piiride vaikevärv, saate Windowsi 10 akna piiri värvi kergesti muuta . Sa võid valida enda valitud värvi või konfigureerida Windowsi 10, et muuta akna piiri värvi automaatselt vastavalt töölaua taustale.

Pange tähele, et akna piiri värvi muutmine muudab Windows 10-s ka tegumiriba ja menüü Start-menüüd, kui olete värvilise tegumiriba ja menüü Start. Samuti muudab see mõnede plaatide värvi menüüs Start.
Pealkirjariba värvi ei saa vaikimisi muuta, kuid seda saab muuta järgides juhiseid, kuidas muuta pealkirjariba värvi Windows 10 juhendis.
Windowsi 10 värvi muutmine
Akna piiri värvi muutmiseks operatsioonisüsteemis Windows 10 järgige alltoodud kolme meetodi juhiseid.
Meetod 1: 3
Windows 10 akna piiri värvi muutmine olemasolevaks värviks
1. samm: paremklõpsake töölaual ja klõpsake käsku Isikupärasta valik, et avada menüü Seadete isikupärastamise osa.

2. samm: klõpsake vasakul paanil Värvid .

3. samm: parempoolses osas vali Vali värv, klõpsa värvi, et määrata see akna piirivärviks.

Meetod 2: 3
Kui te ei ole rahul vaikeväärtustega, mida pakutakse jaotises Seaded, saate värvi kohandamiseks ja akna piiride värvi valimiseks kasutada segu värvi ja välimusega. Siin on, kuidas seda teha:
1. samm: Avage käsk Käivita käsk kasti samaaegselt klahvidega Windows ja R.
2. samm: tippige väljale Control Color ja vajutage seejärel klahvi Enter, et avada akna Color and Appearance.

3. samm: Siin saate valida eelnevalt määratletud värvi või klõpsa värvi kohandamiseks nuppu Näita värvisegu . Pange tähele, et värvisegisti kasutamisel hoidke akna piiridel kaarti reaalajas muutudes.


4. samm: Lõpuks klõpsake valitud värvi rakendamiseks nuppu Salvesta muudatused . See on nii!
3. meetod 3
Windows 10 akna piiri värvi automaatne muutmine
Kui soovite, et Windows 10 valiks sõltuvalt teie töölaua taustast automaatselt sobiva akna värvi, saate konfigureerida Windows 10 värvi automaatselt töölaua taustal.
1. samm: paremklõpsake töölaual, klõpsake rakenduse Seadete avamiseks käsul Isikupärasta .

2. samm: klõpsake vasakul paanil Värvid . Parempoolses servas lülitage sisse esimene valik, mis on tähistatud märkega Automaatne aktsendi värvi valimine minu taustast . See on nii!

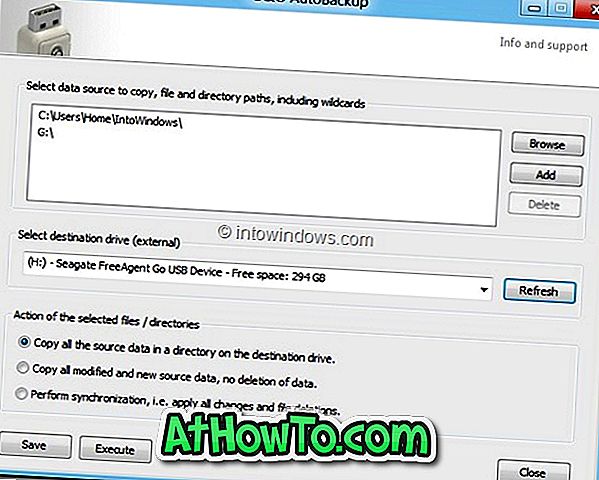





![Windows 7 installimine ilma DVD / USB-draivi kasutamata [meetod 1]](https://athowto.com/img/windows-7-guides/822/installing-windows-7-without-using-dvd-usb-drive.jpg)






