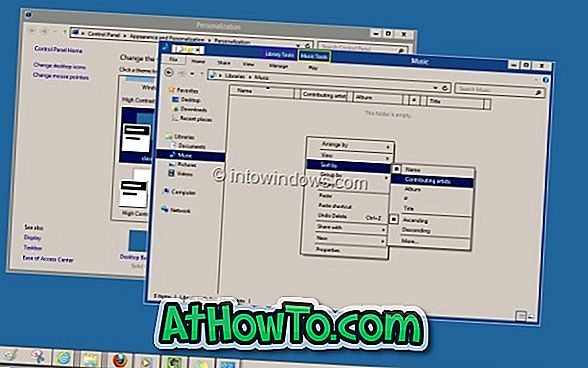Kaks meie lugejat teatasid hiljuti puudutavatest puuteplaadi probleemidest, mis on tekkinud pärast operatsioonisüsteemi Windows 10 uuendamist. Üks kasutaja ei saa pärast operatsioonisüsteemi Windows 8.1 operatsioonisüsteemi Windows 10 versiooniuuendust aktiveerida ja kasutada puuteplaadi žeste, samas kui puuteplaat ise ei tööta teise kasutaja jaoks .
Käesolevas artiklis arutame kõiki võimalusi, kuidas lahendada Windows 10 puuteplaadi probleemid.
Meetod 1: 7
Taaskäivitage arvuti
See võib tunduda loll, kuid paljud Windowsi probleemid lihtsalt kaovad pärast taaskäivitamist. Nii taaskäivitage Windows 10 PC üks kord ja kontrollige, kas puuteplaat töötab.
Ja kui te ei tea, kuidas taaskäivitada surnud puuteplaadiga sülearvuti, vajutage samaaegselt Windowsi logo ja X-klahve, et avada kasutajamenüü, vajutage U-klahvi klaviatuuril ja seejärel vajutage R-klahvi taaskäivitamiseks.

Meetod 2, 7
Kontrollige puuteplaadi seadeid ja lülitage kiirklahv sisse
Mõned sülearvutid sisaldavad klaviatuuril spetsiaalset kiirklahvi, et puuteplaati sisse või välja lülitada. Veenduge, et puuteplaat ei ole kiirklahvi abil välja lülitatud.
Kontrollige puuteplaadi seadeid
Kas teadsite, et enamik puuteplaadi draivereid pakub võimalust puuteplaadi väljalülitamiseks või keelamiseks. Näiteks minu Synaptics'i puuteplaadil ThinkPad T450-s on valik hiire omaduste all nii puuteplaadi kui ka jälgimispunkti väljalülitamine.
Hiire atribuudid saate avada menüü Start menüükasti Main.cpl sisestamisega ja seejärel vajutage klahvi Enter. Mõnede sülearvutite või puuteplaatide puhul võib puuteplaadi sisse- või väljalülitamise võimalus olla puuteplaadi juhtpaneeli all (näiteks Synapticsi juhtpaneel).

Kontrollige ka, kas puuteplaadi väljalülitamiseks on olemas füüsiline lüliti.
Meetod 3, 7
Veenduge, et puuteplaadi draiver on paigaldatud
Kuigi mõned puuteplaadid töötavad karbist välja ilma täiendavate draiverite nõudmata, kui puuteplaadi või puuteplaadi žestid ei tööta, veenduge, et teie Windows 10 sülearvutis on installitud uusim puuteplaadi draiveri versioon. Selleks kontrollige kõigepealt Windowsi arvutisse installitud draiveri praegust versiooni ja külastage seejärel tootja veebilehte, et kontrollida versiooni numbrit.
Külastage oma sülearvuti tootja veebisaiti, laadige alla ja installige Windows 10 ühilduv draiver. Kui teie sülearvuti tootja ei paku Windows 10 jaoks puuteplaadi draiverit, proovige alla laadida ja installida Windows 8.1 ühilduvad draiverid. Ja
Meetod 4, 7
Installige draiver uuesti
Kui puuteplaat ei tööta ja olete kindel, et draiveri uusim versioon on installitud (vaadake, kuidas draiveri versiooni kontrollida), proovige draiveri uuesti installida. Selleks peate kõigepealt eemaldama praeguse draiveri, laadima draiveri uusima versiooni ja installima uue.
Meetod 5, 7
Lohista juht tagasi
Paljud kasutajad kogevad probleeme pärast seda, kui nad on uuendatud uuemale puuteplaadi draiverile. Kui värskendasite draiverit hiljuti uuemale versioonile (või kui Windows 10 värskendab draivi automaatselt) ja puuteplaat ei tööta või ei tööta sellest ajast alates, saate tagasi draiveri eelmise versiooni. Palun vaadake meie juhiste eelmise versiooni tagasipöördumiseks samm-sammult.

7. meetod
Windows 10 taastamine eelmisele kuupäevale
Kui puuteplaat toimis väga paar päeva tagasi ja te ei ole kindel, mis valesti läks, saate kasutada taastepunkti funktsiooni, et taastada arvuti eelmisele kuupäevale. Palun vaadake, kuidas taastada oma Windows 10 arvutit eelmise kuupäevakuju jaoks, et saada samm-sammult juhiseid.

7. meetod 7-st
Kontrollige, kas automaatne väljalülitamine on lubatud
Kui olete ühendatud hiirega sülearvuti külge, siis ühendage hiir lahti ja kontrollige seejärel, kas puuteplaat või puuteplaat töötab, sest Windows 10 saab konfigureerida automaatselt puuteplaadi, kui hiir on ühendatud. Palun vaadake, kuidas puuteplaati automaatselt välja lülitada, kui hiir on seotud artikliga, et saada üksikasjalikku teavet.
Kui ülaltoodud meetodid teie jaoks ei tööta, laske sisseehitatud kontaktitoe rakenduse abil tasuta vestelda Microsofti toega.