Kui teil ei ole sisseehitatud Wi-Fi-ga kaamerat, ühendate tõenäoliselt kaamera SD-kaardi (SDHC-kaardi) arvutiga, et varundada mälukaardilt fotosid oma Windows 10 arvutile.
Mõnikord, kui ühendate nutitelefoni SD-kaardi, kaamera SDHC-kaardi või mõne muu mälukaardi, ei ilmu kaart failisirvijas.

Kui teil on ka sama probleem, siis leiate probleemi tõrkeotsingu.
Lahendus nr 5
Kontrollige, kas SD-kaardil on draivitäht
1. etapp: avage kettahaldus, klõpsates paremklõps nupul Start ja seejärel valikul Kettahaldus .
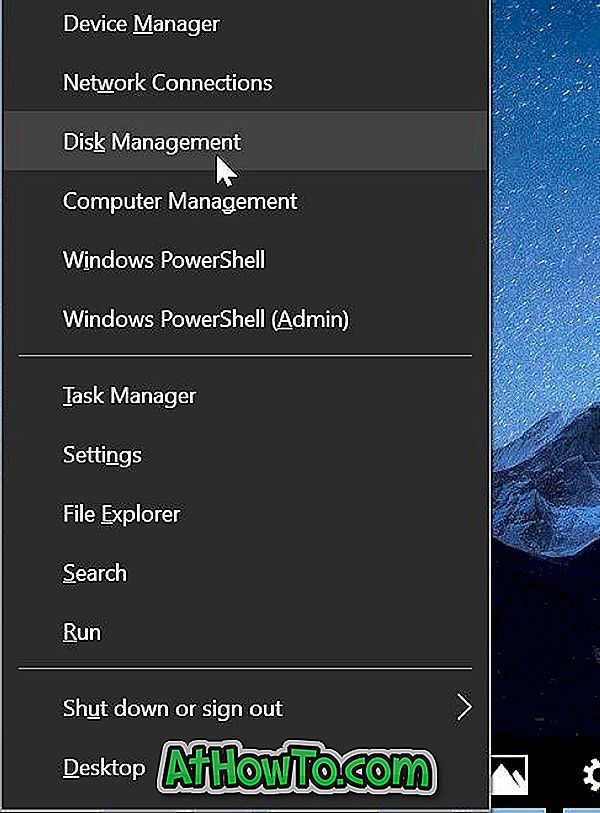
Samm 2: Kettahalduses veenduge kõigepealt, et teie SD-kaart ilmuks. Sarnaselt teiste eemaldatavate seadmetega ilmub SD-kaart ka eemaldatava seadmena. Kui kuvatakse, kontrollige, kas sellel on draivitäht. Kui sellel puudub draivitäht, järgige draivitähe lisamiseks kahte järgmist sammu.

a . Paremklõpsake SD-kaardil kettahalduses ja seejärel klõpsake käsku Muuda draivi kiri ja teed .

b . Klõpsake nuppu Lisa . Valige üks olemasolevatest draivitähtedest ja seejärel klõpsake nuppu OK, et lisada SD-kaardile draivitäht.


Kui SD-kaart ei ilmunud draivitähe puudumise tõttu, peaks see nüüd ilmuma File Explorer.
MÄRKUS. Kui SD-kaart ei ilmu kettahalduses, vaadake allpool toodud lahendusi.
Lahendus 2, 5
Luba kaardilugeja
Kaardilugeja on Windows 10 vaikeseadete abil lubatud, kuid see on hea mõte, et see ei oleks keelatud. Siin on, kuidas seda kontrollida.
1. samm: avage seadmehaldur. Laiendage mälukaardi seadmeid, et näha kaardilugeja kirje.
Kui kaardilugeja kirje ei ilmu või kui te ei näe mälutehnoloogiaseadmeid, on tõenäoline, et kaardi lugeja draiver puudub või on rikutud. Juhi installimiseks / uuesti installimiseks vaadake lahendust nr 3.
2. samm: paremklõpsake kaardilugeja kirje ja seejärel klõpsake käsku Luba seade . Kui näete suvandit Seadme keelamine, näitab see, et kaart on lubatud. Sellisel juhul ei pea te midagi tegema.

Lahendus 3, 5
Paigaldage kaardilugeja draiver uuesti
Vaikimisi tuvastab Windows 10 peaaegu kõik kaardi lugejad ilma täiendavate seadme draivereid nõudmata. Aga kui SD- või SDHC-kaarti ei avastata, võib see olla tingitud kaardi lugeja draiveri rikkumisest või puudumisest. Kaardilugeja draiveri installimine / uuesti installimine.
1. etapp: avage seadmehaldur, klõpsates nuppu Start ja seejärel klõpsates suvandil Device Manager .
2. etapp: laiendage mälu tehnoloogia seadmeid, et näha kaardilugeja kirje.
3. samm: märkige üles kaardilugeja mark ja mudel ning seejärel laadige draiverist värske koopia oma arvuti või kaardi lugeja tootja veebisaidilt. Kui te ei näe kaardilugeja nime ja mudelit, pöörduge oma arvuti tootja poole.
4. samm: Seadmehalduris paremklõpsake kaardi lugeja kirje, klõpsake käsku Uninstall device option.

5. samm: valige märkeruut Kustuta selle seadme draiveritarkvara ja seejärel klõpsake kaardilugeja draiveri eemaldamiseks nuppu Uninstall .

Pärast draiveri desinstallimist taaskäivitage arvuti üks kord.
6. samm: käivitage allalaaditud draiveri häälestusfail ja järgige installimise lõpuleviimiseks ekraanil kuvatavaid juhiseid. Vajadusel taaskäivitage arvuti.
Samm 7: Kontrollige, kas SD või SDHC kaart ilmub kohe.
Lahendus 4, 5
Käivitage riistvara tõrkeotsing
Windows 10 saadab sisseehitatud riistvara tõrkeotsingu. Kasutades seda riistvara tõrkeotsingut, võib teil olla võimalik teha SD-kaart teie arvutis.
Navigeerige rakenduse Seaded > Uuenda ja turvalisus > Tõrkeotsing . Klõpsake suvandil Riistvara ja seadmed ning seejärel klõpsake käsku Käivita tõrkeotsing. Tõrkeotsing võib olla võimeline probleemi tuvastama ja selle automaatselt parandama.


Lahendus 5, 5
Ühendage SD-kaart teise arvutiga
Kui mälukaart keeldub ikka veel üles näitamast, ei pruugi mälukaart töötada ega rikutud. Proovige ühendada kaart teise arvutiga. Teise võimalusena, kui teil on vaba mälukaart, ühendage see arvutiga ja kontrollige, kas see ilmub.
Kui kaardilugeja ei tööta, saate osta välise kaardilugeja.






![Windows 7 installimine ilma DVD / USB-draivi kasutamata [meetod 1]](https://athowto.com/img/windows-7-guides/822/installing-windows-7-without-using-dvd-usb-drive.jpg)






