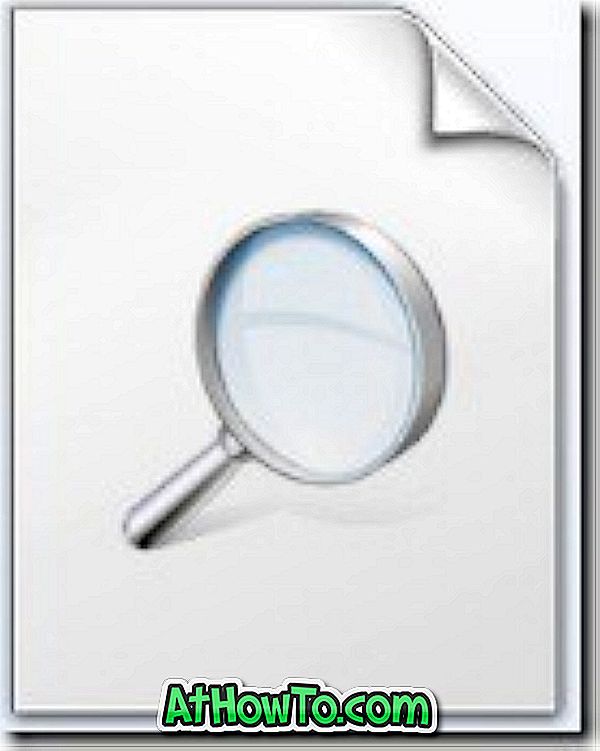Mis on täpsed puuteplaadid? Täpsed puuteplaadid on täpsemad, tundlikumad ja pakuvad tavapäraste puuteplaatidega võrreldes rohkem puuteplaadi žeste. Täpsed puuteplaadid võeti esmakordselt kasutusele Windows 8 sülearvutitega ja neid võib näha enamikus tänapäeval kättesaadavatest sülearvutitest.
Kui teie Windows 10 sülearvuti on varustatud täpse puuteplaadiga, näete täpsemaid puuteplaadi seadeid jaotises Seaded> Seadmed> Puuteplaat. Aga mis siis, kui teie sülearvutil pole täpset puuteplaati?

Õnneks selgub, et enamikus sülearvutites leitud standardne Synaptics või Elan puuteplaat vastab täpsetele puuteplaadi nõuetele. Niisiis saate oma Windows 10 sülearvuti täpset puuteplaadi lubada just täpse puuteplaadi draiveri paigaldamisega.
Kui teie sülearvuti ei toeta ametlikult täpset puuteplaati, ei ole teie sülearvuti tootja tõenäoliselt oma sülearvuti mudelile täpset puuteplaadi draiverit välja andnud. Niisiis, peate installima Synaptics või Elan väärtusliku puuteplaadi draiveri, et võimaldada oma Windows 10 sülearvuti täpset puuteplaati.
Täitke alltoodud juhised täpse puuteplaadi draiveri installimiseks igasse Windows 10 sülearvutisse ja võimaldage täpset puuteplaati.
Paigaldage täpse puuteplaadi draiver ja võimaldage täpset puuteplaati
1. samm. Kõigepealt kontrollige, kas teie sülearvutil on Synaptics või Elan puuteplaat. Selleks tippige käsku Käivita käsk kasti main.cpl, vajuta klahvi Enter, et avada hiire atribuudid ja seejärel klõpsake nuppu Täpsemad seaded, et näha, kas teie sülearvuti on varustatud Elan või Synaptics puuteplaadiga.


2. samm: Laadige Synaptics või Elan täpsed puuteplaadi draiverid kas Lenovost või Softpediast.
Need täpsed puuteplaadi draiverid toetavad enamikku sülearvutite tootjaid. Niisiis, kas te kasutate Dell, Lenovo, HP, Toshiba, Acer või mõnda muud sülearvutit, töötavad need draiverid tõenäoliselt teie arvutis.
3. samm: eemaldage allalaaditud zip-fail, et saada täpset puuteplaadi draivereid sisaldav kaust. Salvestage see kaust töölauale, et seda hõlpsasti juurde pääseda.

4. samm: Avage seadme haldamine . Selleks paremklõpsake tegumiribal nuppu Start ja seejärel avage suvand Seadmehaldur .

5. samm: laiendage seadmehalduris hiiri ja teisi osutusseadmeid . Paremklõpsake kirje Synaptics Pointing Device kirjet ja seejärel klõpsake nuppu Update driver ( Uuenda draiveri ), et avada värskenduse draivi viisard.

6. samm: klõpsake draiveritarkvara lingil Sirvi minu arvutit . See valik aitab teil alla laadida täpset puuteplaadi draiverit.

7. samm: Järgmisena klõpsake nuppu Las ma valin oma arvutis lingi olemasolevate draiverite loendist .

8. samm: Nagu näete, kuvab draiverite värskendamise viisard nüüd ühilduvate seadmete loendi. Klõpsake nupul Have Disk .

9. samm: nüüd näete dialoogi Install from Disk . Klõpsake nupul Sirvi, et sirvida allalaaditud täpset puuteplaadi draiverit ja valige kausta juurest olev Autorun.inf fail.


Klõpsake nuppu Ava ja seejärel nuppu OK .

10. samm: klõpsake nuppu Edasi . Kui näete kinnitusdialoogi, klõpsake nuppu Jah . Windows 10 hakkab paigaldama täpset puuteplaadi draiverit.


Samm 11: Pärast täpset puuteplaadi draiveri installimist näete, et „ Windows on värskendanud draiverite teadet”. See on nii!


Salvestage oma töö, sulge kõik töötavad rakendused ja taaskäivitage arvuti üks kord.
12. samm: pärast taaskäivitamist avage rakenduse Seaded, liikuge valikule Devices > Touchpad, et näha kõiki täpsete puuteplaadi seadeid. Siin saab muuta täpsete puuteplaadi seadeid.

Loodan, et see juhend on kasulik!