Tegumiriba on üks Windowsi operatsioonisüsteemi kõige sagedamini kasutatavaid valdkondi. Windows 10 puhul on Microsoft teinud tegumiribale peeneid muudatusi, et lisada universaalse otsingukasti ja ülesannete vaate ikoonid.
Kuigi tegumiriba vaikekuvaga ei ole midagi valesti, võib Windows 10 tegumiriba, nagu teised Windowsi operatsioonisüsteemid, olla mitmel viisil kohandatav ilma kolmandate osapoolte tööriistade abita. Ja kui te ei kasuta vabalt kolmanda osapoole tööriistu, saate uusi võimalusi tööriistariba näpistamiseks ja kohandamiseks Windows 10-s.

Kui te armastate Windowsi kohandamist, on siin kõige paremad viisid, kuidas Windows 10-s tegumiriba kohandada.
1. Muutke tegumiriba värvi
Must on tegumiriba vaikevärv Windows 10-s. Erinevalt eelmistest Windowsi versioonidest ei muuda Windows 10 automaatselt tegumiriba värvi, et see sobiks akna piiri värviga.

Kui sul on tegumiriba must must värv, avage rakendus Rakendused, klõpsake valikul Isikupärastamine, klõpsake suvandil Värvid ja seejärel lülitage suvand nimega Näita värvi menüüs Start, tegumiribal ja toimekeskuses.

Samal lehel võite valida ühe plaadi, et valida aktsendi värv ja kasutada seda tegumiriba värvina.
MÄRKUS. Vaikimisi seadistuste, tegumiriba, menüü Start, akna piiride ja mõne muu operatsioonisüsteemi ala jagavad sama (aktsent) värvi. Kui soovite tegumiriba jaoks erineva värvi seada, järgige Windows 10 juhendis tegumiriba erineva värvi seadistamist.
2. Lülitage läbipaistvus sisse või välja
Erinevalt eelmistest Windowsi versioonidest lubab Windows 10 tegumiriba läbipaistvuse lubada või keelata ilma kolmandate osapoolte tööriistade abita. Läbipaistvuse sisse- või väljalülitamiseks avage Seaded, klõpsake käsku Isikupärastamine, klõpsake suvandil Värvid ja seejärel lülitage sisse või välja võimalus, mis on nimega Tee algus, tegumiriba ja tegevuskeskus.

3. Lisage või eemaldage otsingukast
Tegumiribal asuv otsingukast on väga kasulik nii arvuti kui ka veebi kiireks otsimiseks, kuid see võtab tegumiribal palju ruumi ja ei pruugi olla täiuslik väiksematel ekraanidel.


Kui arvate, et otsingukast võtab palju ruumi ja teil on vähe ruumi teiste ikoonide jaoks, võite otsingukasti asemel paigutada väikese otsingu ikooni, klõpsates tegumiribal paremklõpsates, klõpsates Otsi ja seejärel käsku Kuva otsinguikoon . Siin saab valida ka Varjatud, kui soovite kasutada otsingut ilma otsingukasti või ikoonita.

Kui te ei teadnud, on võimalik kasutada menüüd Start, ilma otsingukasti või ikoonita. Kõik, mida pead tegema, on menüü Start avamine ja kirjutamise alustamine. Täpsemat teavet selle kohta leiate meie menüüst Start menüü otsing ilma otsingukasti või ikoonijuhita.
4. Liigutage tegumiriba ekraani üla-, paremale või vasakule
Ekraani alumine serv on Windowsi 10 tegumiriba vaikeasukoht. Kui te aga tahate kasutada väikest ekraani või tahvelarvutit tahvelarvutil, võite selle vertikaalse ruumi saamiseks rohkem vasakule või paremale liigutada.

Vaikepositsiooni muutmiseks:
1. samm: paremklõpsake tegumiriba tühjal alal ja klõpsake käsku Atribuudid.
2. etapp: vahekaardil Tegumiriba vahekaardil Tegumiriba asukoha kõrval valige Top, Vasak või Parem ning seejärel klõpsake Rakenda.

5. Automaatne tegumiriba peitmine
Kui soovid saada rohkem ekraani kinnisvara, seadistage tegumiriba automaatseks peitmiseks, kui seda ei kasutata. Varjatud tegumiriba saab avada, liigutades hiirekursorit alumisse serva (või kui tegumiriba on ekraanil) või vajutades Windowsi logo klahvi.
Tegumiriba automaatseks peitmiseks:
1. etapp: avage tegumiriba ja menüü Start Properties atribuudid, klõpsates hiire parema nupuga tegumiribal ja seejärel nuppu Properties.
Samm 2: siin, vahekaardi Tegumiriba all, vaadake valikul Tegumiriba peitmine ja seejärel klõpsake nuppu Rakenda.

6. Kasutage rohkem ikoone, et mahutada rohkem ikoone
Kas kasutate Windows 10 või tahvelarvutit ja teil ei ole tegumiribal piisavalt ruumi? Konfigureerige Windows 10, et näidata tegumiribal väikseid nuppe või ikoone, nii et teil oleks rohkem ikoone.

Väikeste ikoonide kasutamiseks:
1. samm: avage tegumiriba ja menüü Start menüü omadused.
2. samm: valige Kasuta väikseid tegumiriba nuppe ja klõpsake nuppu Rakenda.
Kui vajate suuremaid ikoone / nuppe, järgige meie juhiseid, kuidas muuta Windows 10 tegumiriba ikoonid suuremaks.
7. Lisage või eemaldage ikoonid tegumiribalt
Pikka aega arvutikasutajad, kes on Windows 7 või Windows 8 enne Windows 10-sse hüppamist kasutanud, teavad tõenäoliselt, et saate tegumiribale programme kiireks juurdepääsuks kasutada (paremklõpsake menüüs Start menüüs olevat programmi ja klõpsake käsku Pin-tegumiriba). Samamoodi saab tegumiribale kinnitatud ikooni eemaldada, klõpsates seda hiire parema nupuga ja klõpsates nupul Tühista see programm tegumiribalt.
Mis siis, kui soovid eemaldada ikoonid tegumiriba süsteemisalve alal?

Kui soovid eemaldada tegumiribalt vaikimisi ikoonid, nagu Tegevuskeskus, Võrgu- ja toiteikoonid, siis saate seda teha:
1. samm: avage seadete rakendus, klõpsates selle ikoonil menüüs Start või kasutades Windows + I kiirklahvi.
2. samm: klõpsake nuppu Süsteem (Kuva, teated, rakendused, võimsus).
3. toiming: klõpsa teated ja toimingud.
4. samm: klõpsake, milliseid ikoone tegumiribal kuvatakse ja lülitage sisse või välja ikoonid, mida soovite näha või mida ei soovi näha tegumiribal.
5. samm: minge tagasi teatiste ja toimingute juurde, klõpsake käsku Lülita süsteemi ikoonid sisse või välja ja eemalda seejärel süsteemikoonid nagu kella, toiteikoon, võrk, toimekeskus ja muud asjad.

8. Muutke tegumiriba suurust
Kui soovite tegumiribal luua lisaruumi, saate seda teha tegumiriba vaikekõrguse suurendamisega.

Kõrguse suurendamiseks on siin vaja teha järgmist.
1. samm: paremklõpsake tegumiriba tühjal alal ja veenduge, et Lock taskbar (Lukusta tegumiriba) kõrval ei ole kontrollmängu. Kui on märge, klõpsake selle eemaldamiseks suvandit Lukusta tegumiriba.
Samm 2: Asetage hiirekursor tegumiriba ülemisele servale, kuni kursor muutub kahekordseks nooleks ja seejärel tõmmake kõrguse suurendamiseks seda ekraani ülaosa suunas.
3. samm: lukustage tegumiriba uuesti, klõpsates hiire parema nupuga tegumiriba tühjal alal ja seejärel klõpsates nupul Lukusta tegumiriba.
9. Kinnitage kaustad tegumiribale
Kuigi Windows 10 ei luba teil kaustu tegumiribale kinnitada, on tegumiribal kaustade lisamine tegumiribale. Palun vaadake läbi meie viis, kuidas kaustu tegumiribale juhtida, et leida kõik võimalused kaustade kinnitamiseks Windows 10 tegumiribale.
10. Kuva tegumiriba ikoonide sildid
Vaikimisi ei näita Windows tegumiribal ikoonide sildid. Kuigi see säästab mõnda ruumi, võib osutuda raskeks tegumiriba ikoonide tuvastamine.

Kui soovite tegumiribal näha ikoonide silte:
1. etapp: avage tegumiriba ja menüü Start menüü omadused, klõpsates hiire parema nupuga tegumiribal asuval tühjal alal ja seejärel klõpsake käsku Atribuudid.
Samm 2: Tegumiriba vahekaardil Tegumiriba nuppude kõrval vali tegumiribal täielik valik. Klõpsake nupul Rakenda.

11. Lisage tegumiribale tööriistariba
Kas soovite kiiresti pääseda juurde kõikidele töölaua või kausta failidele? Tööriistaribade funktsiooni abil saate tegumiribal luua uue tööriistariba, et kiiresti juurde pääseda kõikjal asuvale kaustale.

Uue tööriistariba loomine:
1. samm: Paremklõpsake tühjal alal, klõpsake Tööriistaribad ja seejärel klõpsake käsku Uus tööriistariba.
2. samm: sirvige asukohta, kuhu kaust on salvestatud, ja seejärel klõpsake tööriistariba lisamiseks nupule Vali kaust.

Tööriistariba saab eemaldada paremklõpsuga tegumiriba tühjal alal, klõpsates Tööriistaribad ja seejärel tööriistariba nime. Kui tööriistariba ei ole aktiivne, ei kuvata selle kõrval olevat märki.
12. Peida tegumiriba nuppu Start
Tegumiriba vasakpoolne vasak on reserveeritud nupule Start. Nupu Start käivitamise eesmärk on aidata avada menüü Start, kuid seda saab teha, vajutades Windowsi logo klahvi. Kui olete üks nendest kasutajatest, kes kasutavad Windowsi logo klahvi menüü Start avamiseks, võite Start nupu peita, kasutades tasuta tööriista 7+ Taskbar Tweaker Windows 10 jaoks.


Pärast tööriista allalaadimist ja käivitamist vaadake suvandit Peida nupp Start.
13. Peida nupp Peek
Peek- või töölaua Peek-funktsioon võeti kasutusele Windows 7-ga, et kasutajad saaksid kiiresti vaadata kõiki avatud rakendusi, et vaadata töölauda, kuid enamik kasutajaid ei ole sellest mugavast funktsioonist teadlikud.

Kui te seda funktsiooni ei kasuta, saate eemaldada nupu Peek, mis kuvatakse tegumiriba paremas servas. Enne nupu peitmist on hea mõte kõigepealt funktsioon välja lülitada. Peeki funktsiooni väljalülitamiseks:
1. samm: avage tegumiriba ja menüü Start menüü omadused.
Samm 2: vahekaardi Tegumiriba all tühjendage märkeruudust „Kasuta töölaua eelvaate kasutamist, kui liigutad hiirt töölaua lõppu töölaua lõpus”.
Peek-nupu eemaldamine tegumiribalt:
Samm 1: Laadige alla, installige ja käivitage 7+ Taskbar Tweaker Windows 10 jaoks.

Samm 2: märkige ruut, mis asub nupu Peida töölauale kõrval, et eemaldada sama. See on nii!
14. Kinnitage kohandatud kaust tegumiribale
Kuigi Windows 10 ei toeta kaustade tegemise tegumiribale, saate kaustu väikese lahendusega kinnitada. Palun vaadake meie kuidas ühendada Windows 10 tegumiriba kaustadeks samm-sammult juhiste saamiseks.
15. Keskosta ikoonid tegumiribal
Vaikimisi on tegumiribal olevad ikoonid joondatud vasakule. Kui soovid keskenduda tegumiriba ikoonidele, saate seda teha, viidates oma tegumiriba ikoonide keskele Windows 10 artiklis.

Naudi Windows 10!

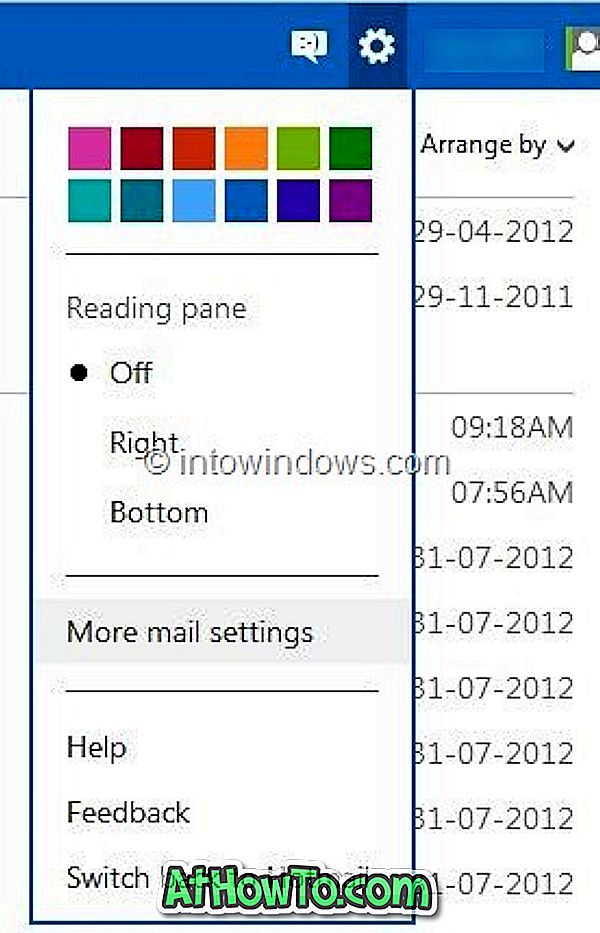




![Windows 7 installimine ilma DVD / USB-draivi kasutamata [meetod 1]](https://athowto.com/img/windows-7-guides/822/installing-windows-7-without-using-dvd-usb-drive.jpg)






